前回はibisPaintXを使って線画に挑戦してみました。今回はその線画に着色していきたいと思います。
※【線画編】を読んでからこの記事を読むことをお勧めします
①使いたい色を選んでいこう!

イコンをタップしてください。
まずは画面下の赤丸で囲んだアイコンをタップしてください。すると、次のような画面になります。
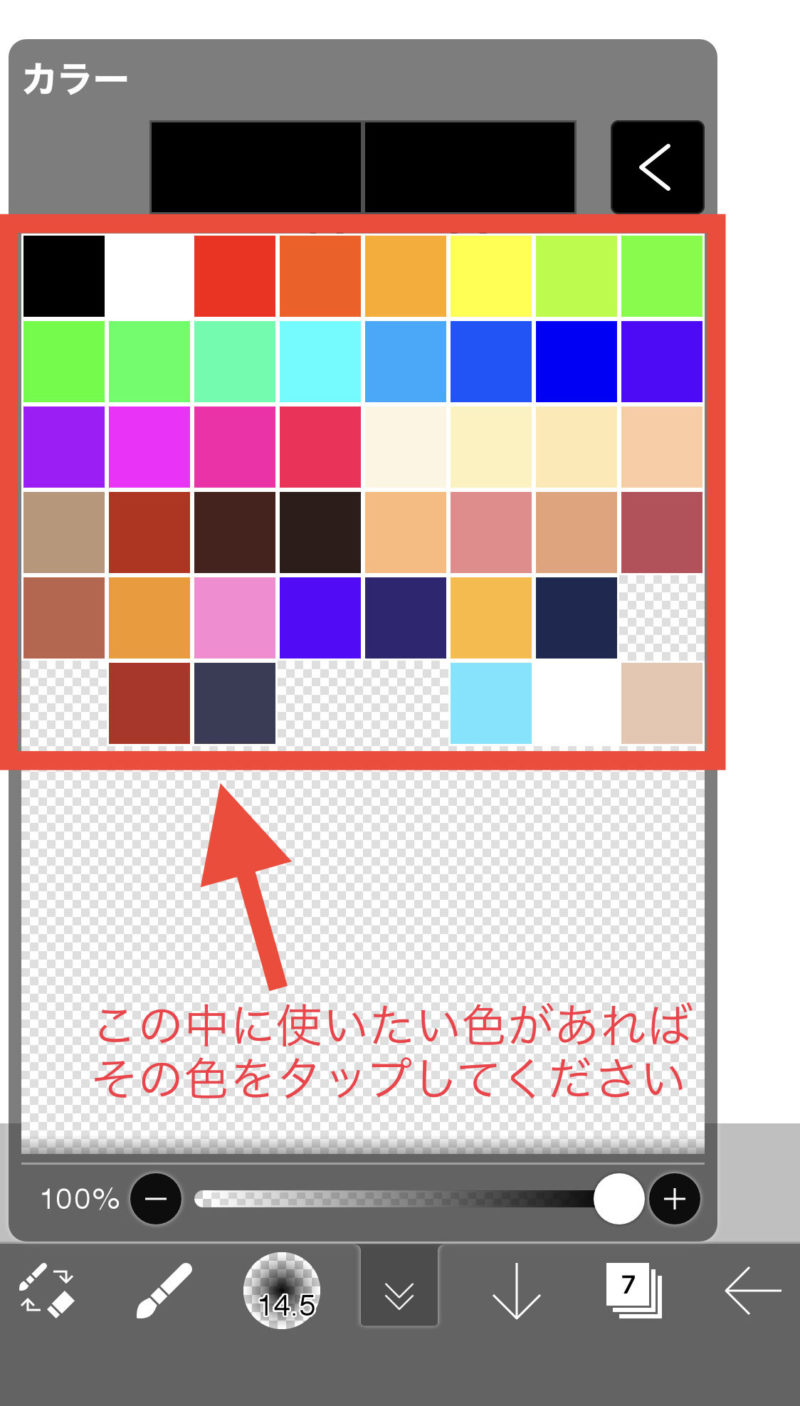
の色をタップしましょう。
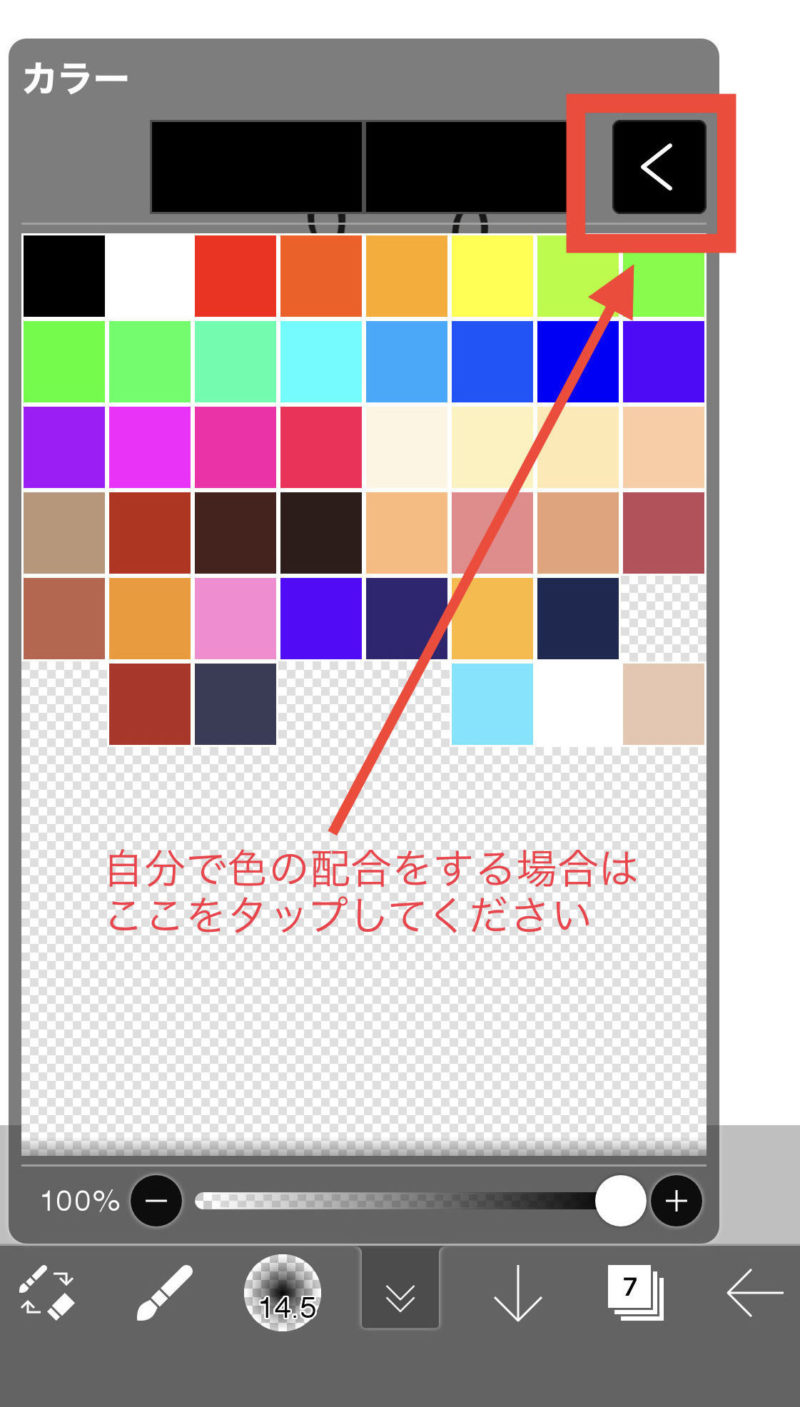
場合は右上にある矢印をタップし
てください。
・自分の好きな色を作ってみよう
まず、色の作り方について説明します。

角(HSBボックス)が出ます。
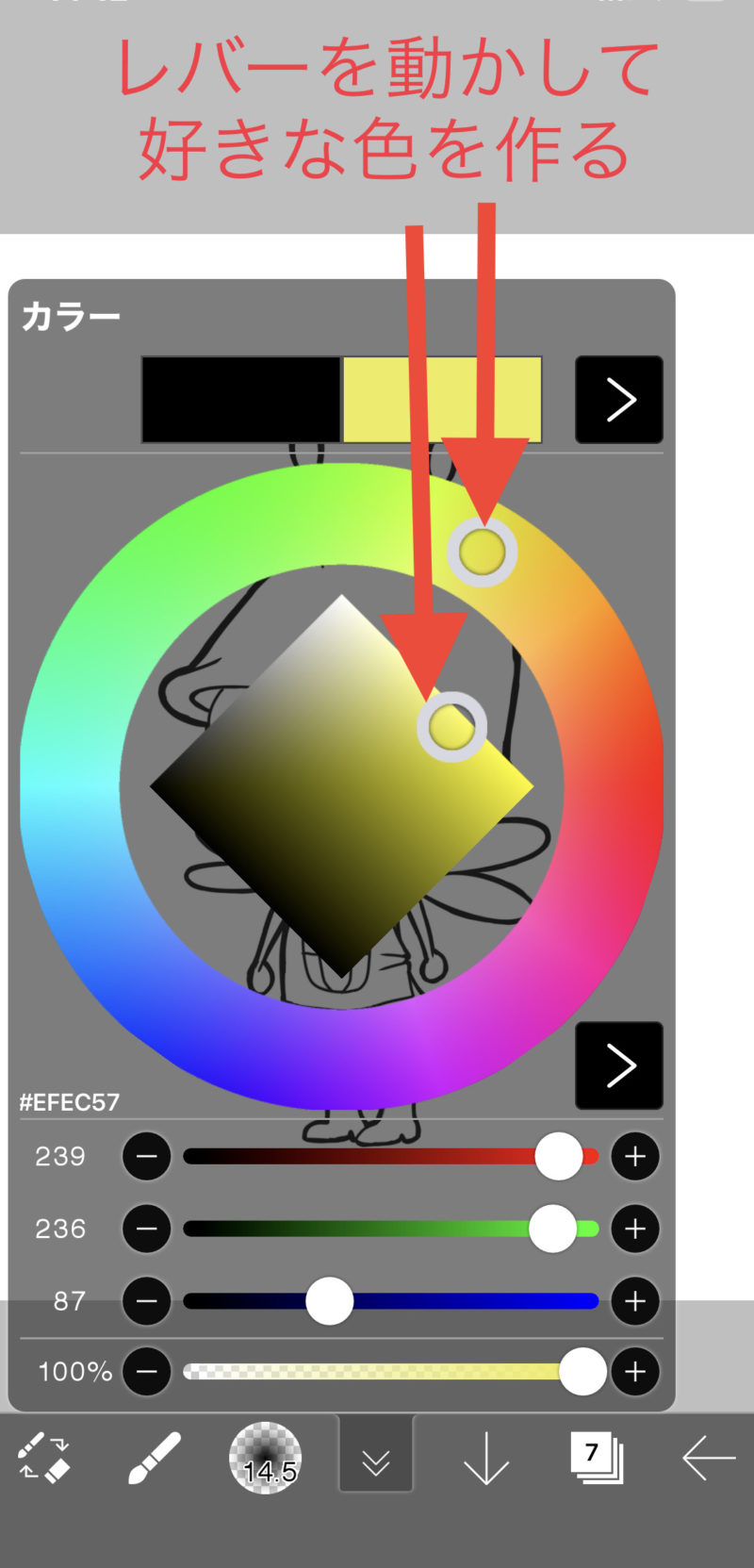
きな色を作りましょう。
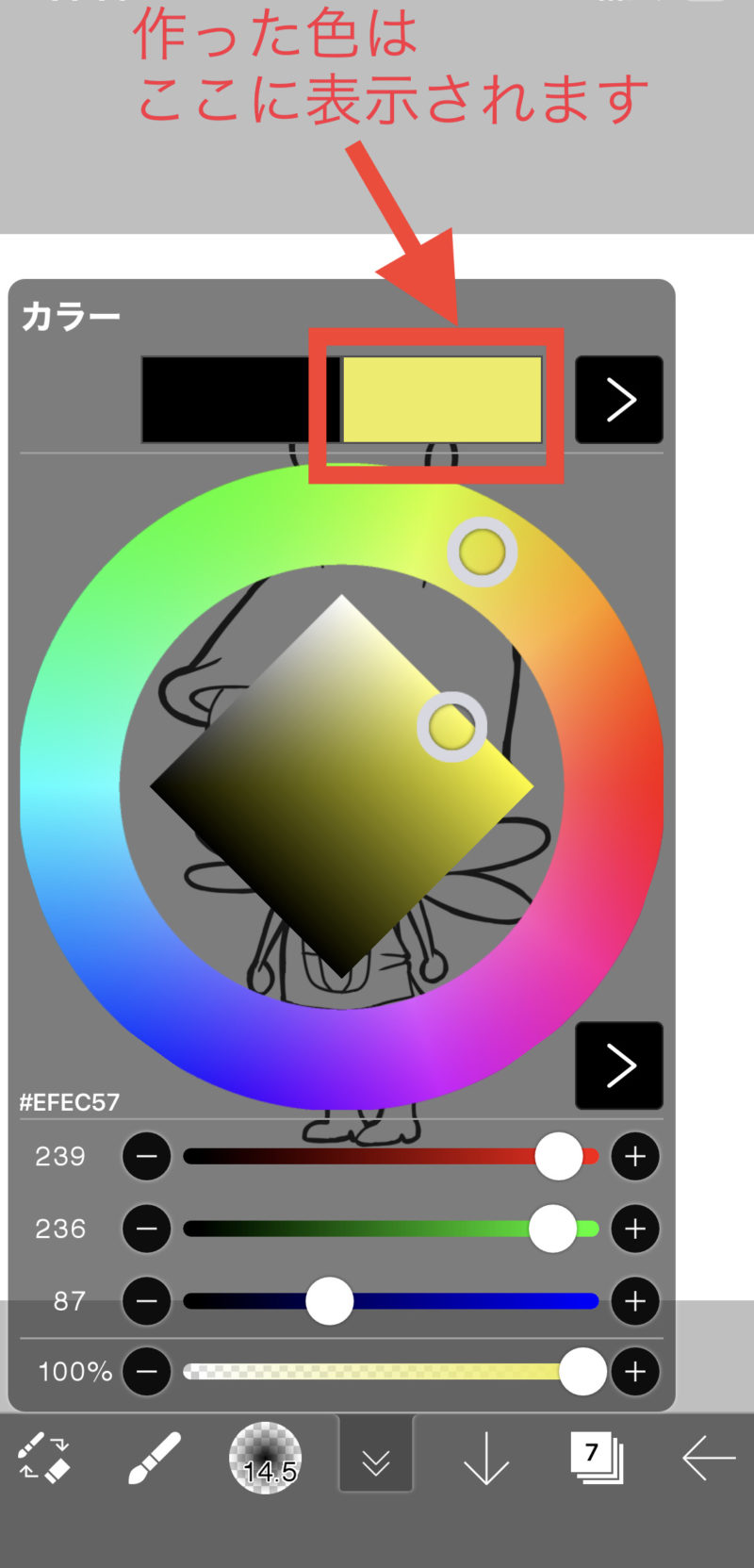
ボックス(右側のボックス)に
表示されます。
次に、作った色を登録(保存)する方法について説明します。

コン(画面右上にあるアイコ
ン)をタップします。
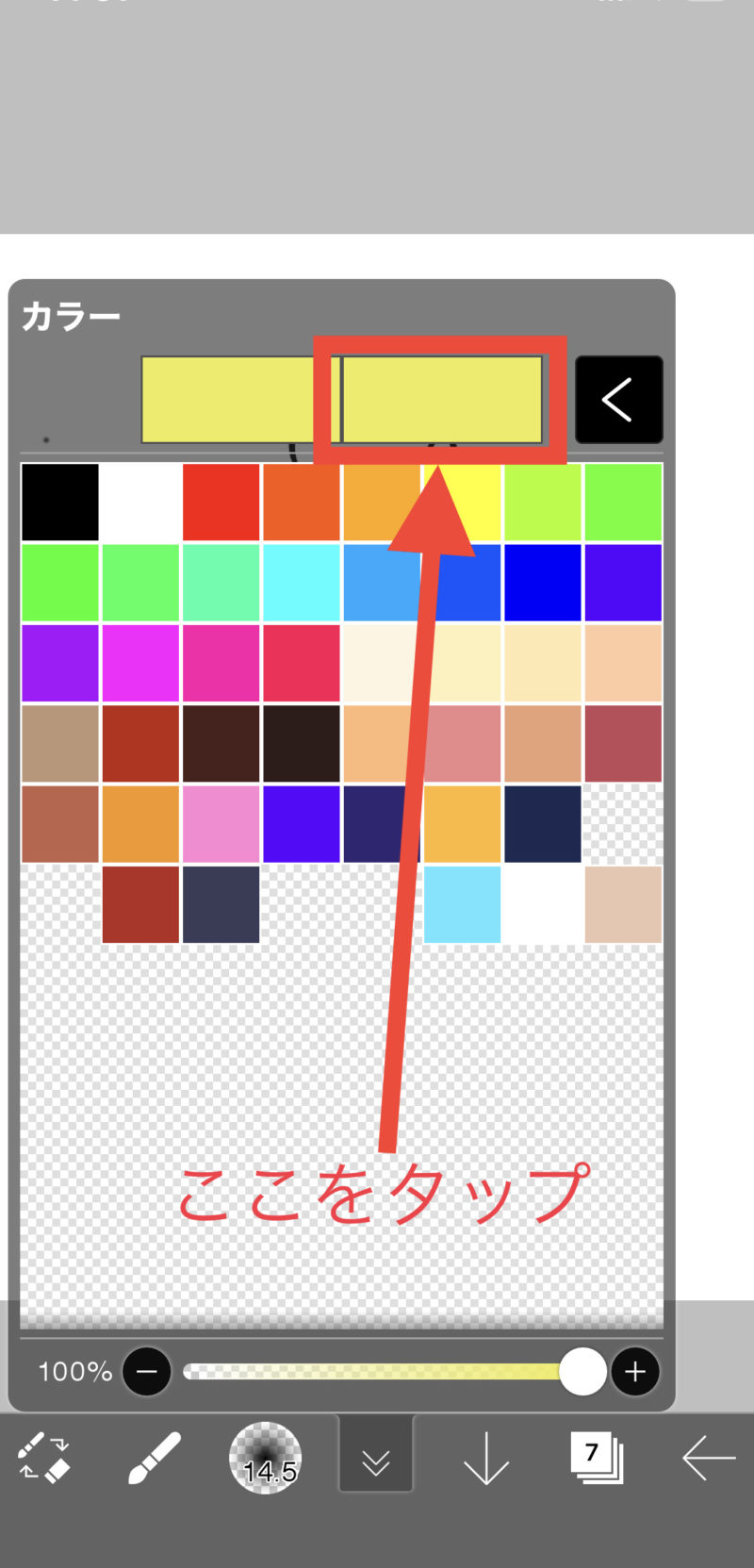
右側のボックス)をタップしま
す。
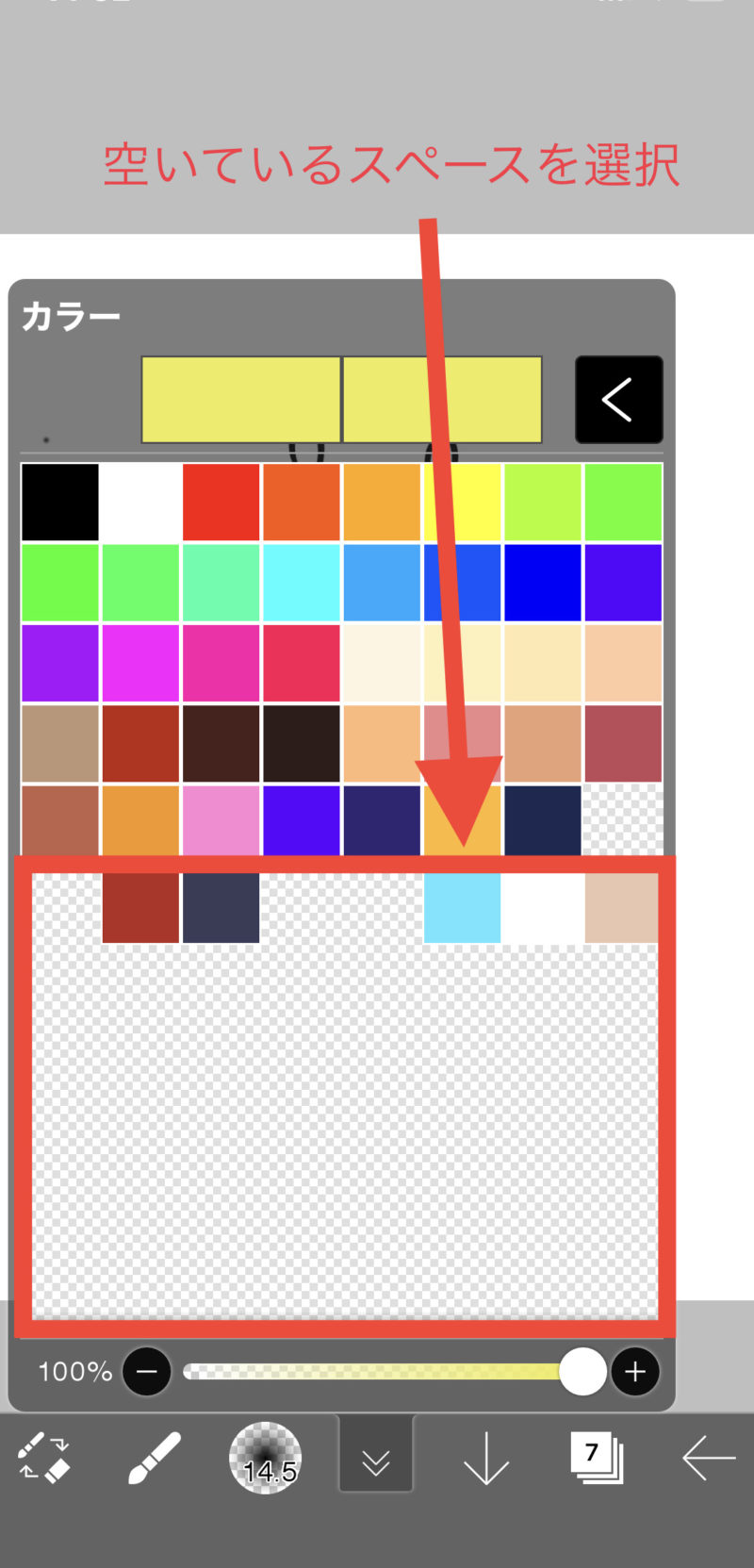
します。

出ます。「登録」をタップす
れば、自分が作った色を登録
(保存)することができます。
反対に色を削除したい時は、
削除したい色を長押しして「
削除」をタップしてください。
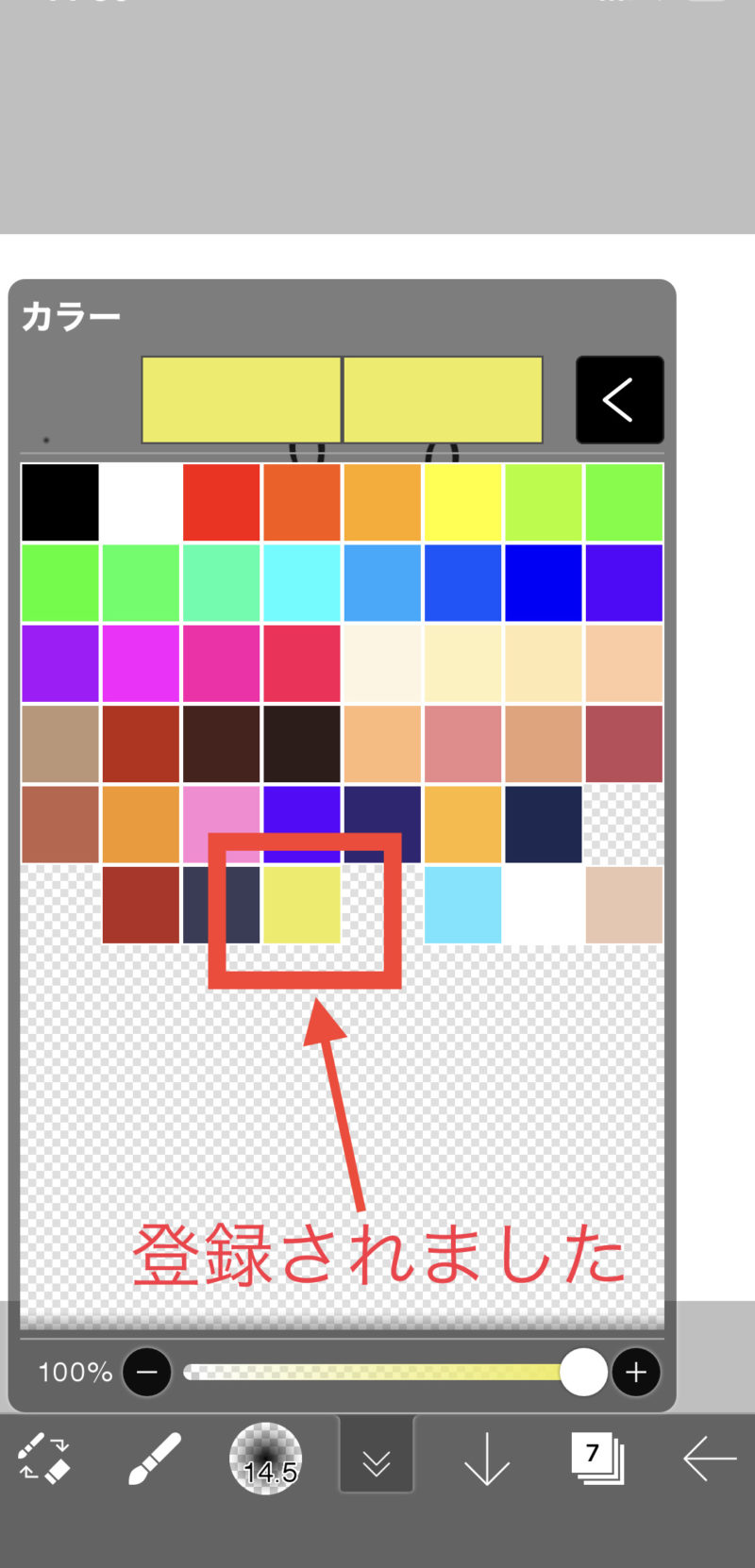
②着色していこう!
まず、色を塗るレイヤーを作成します。

タップして、レイヤー選択画
面へいきましょう。

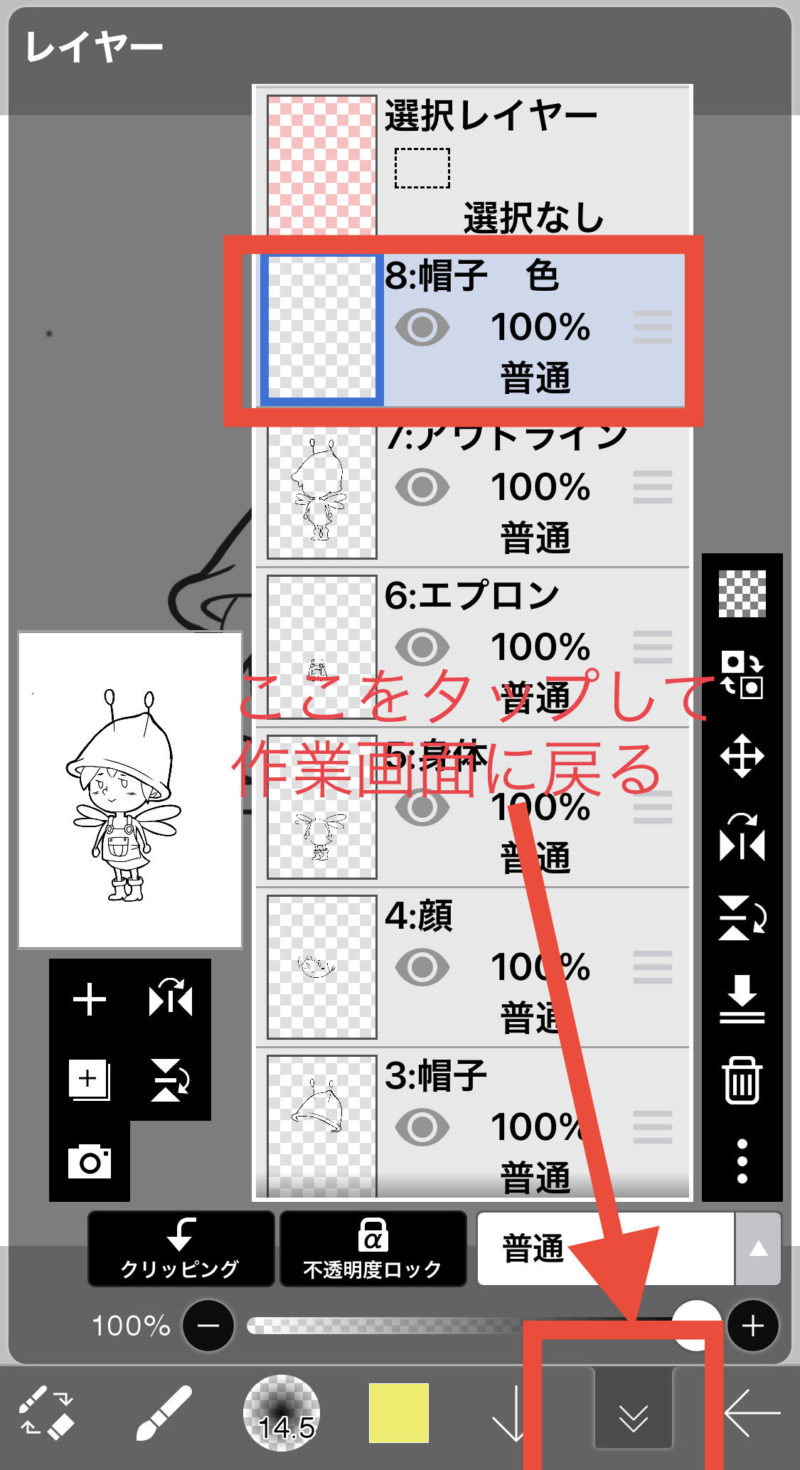
うに名前を付けておくと良い
でしょう。
では、帽子を塗っていきましょう。まずは、帽子全体のベースとなる色を塗っていきます。

ムで消しますので、あまり気
にせず塗っていきましょう。

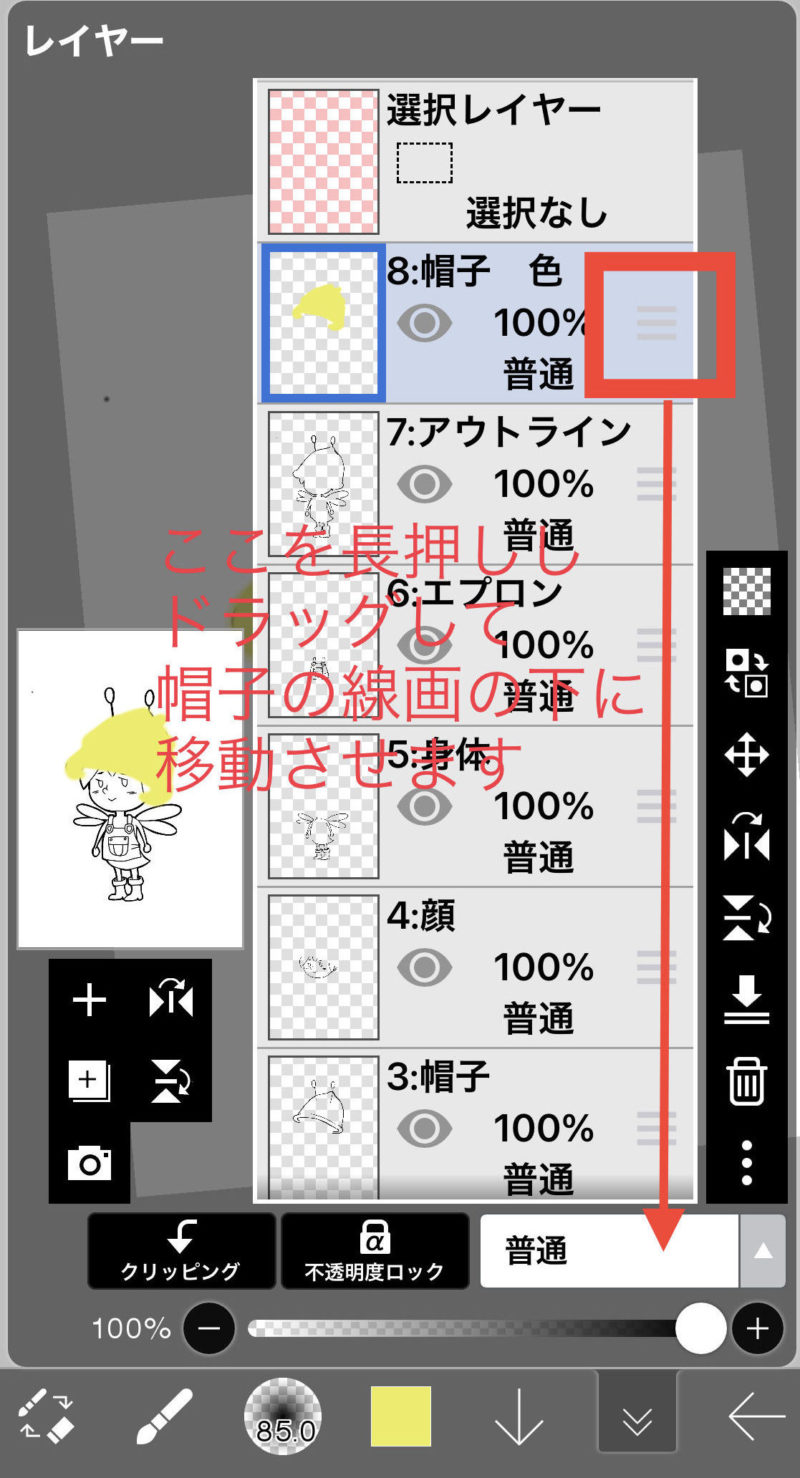
イヤーを移動させます。

ーをおくことにより、線画が
見えるようになります。
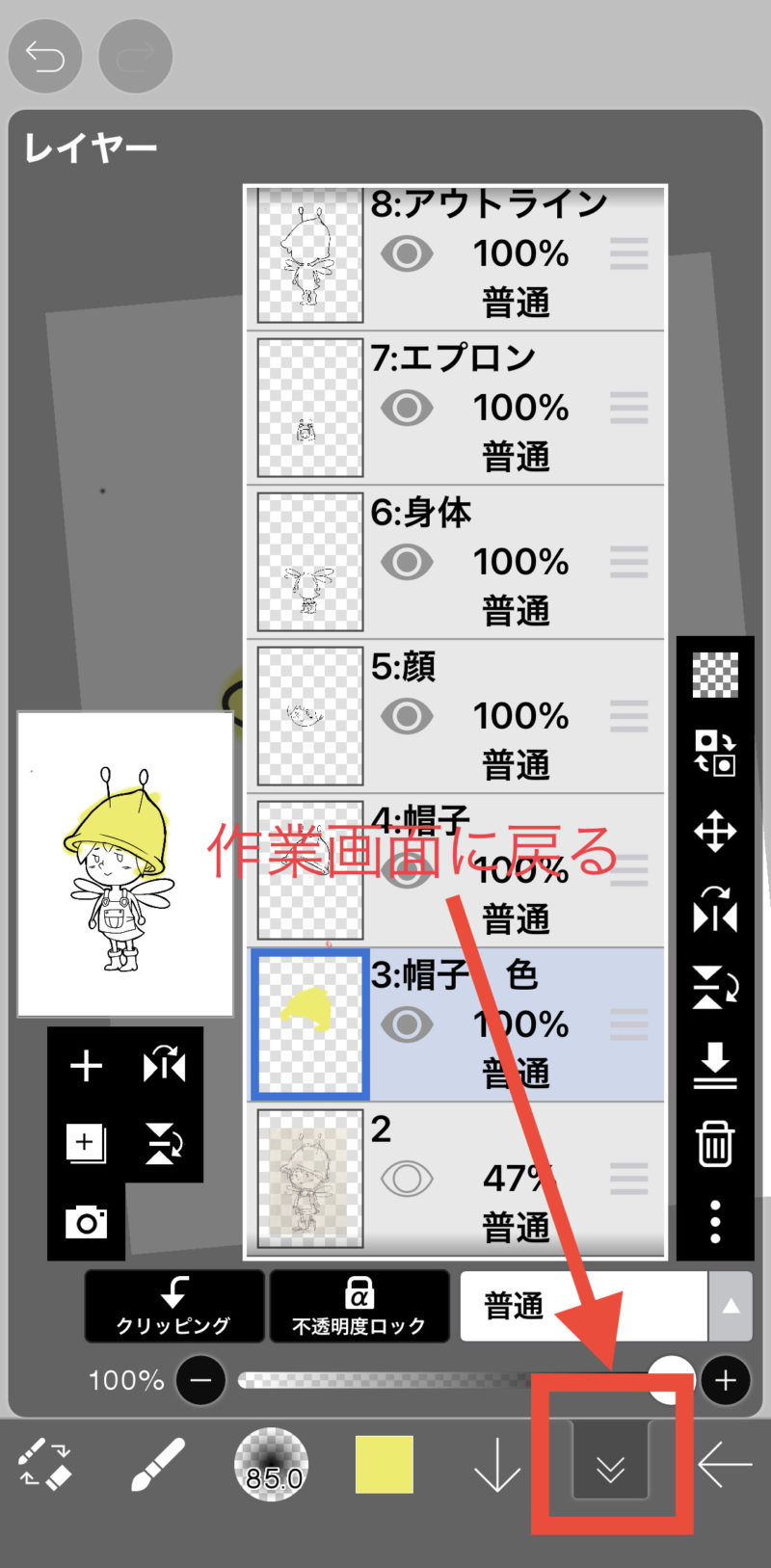
になったので、作業画面に戻
り、はみ出した部分を消して
いきます。
次に、はみ出した部分を消す作業をしていきます。


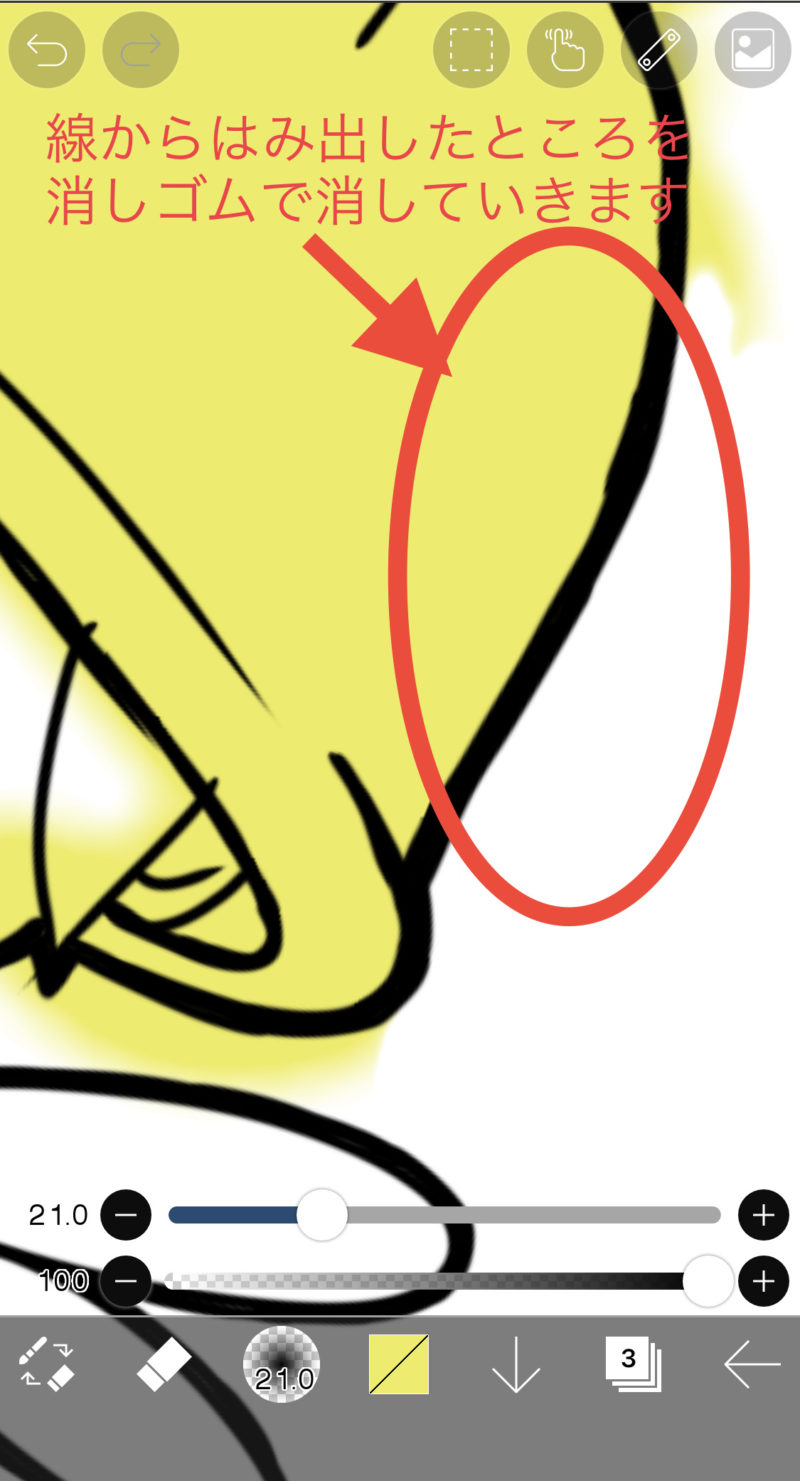
はみ出した部分を消すと、次の画像のようになります。

では、次に影を入れていきましょう。
・影の入れ方
まず、影に使う色を作っていきます。

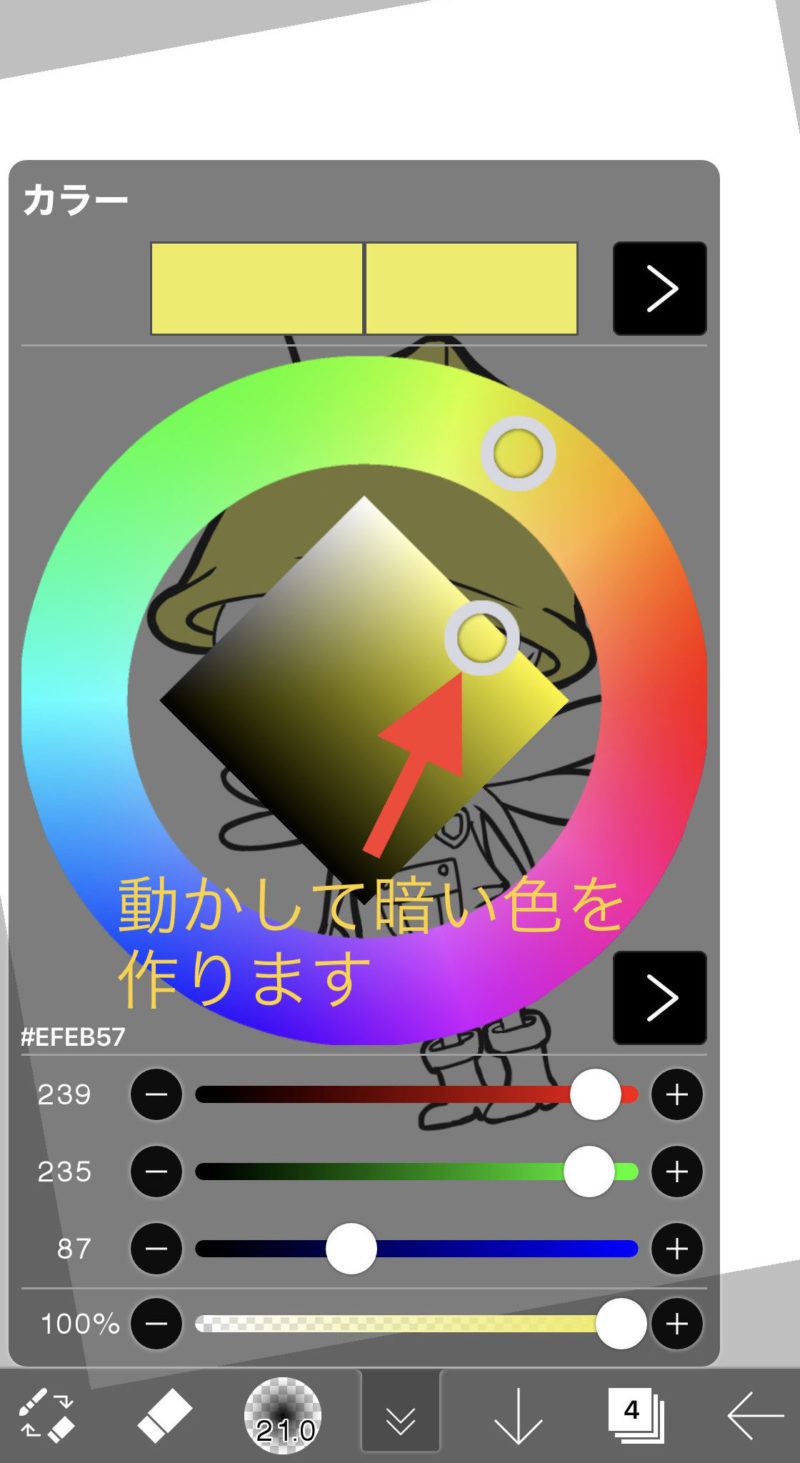
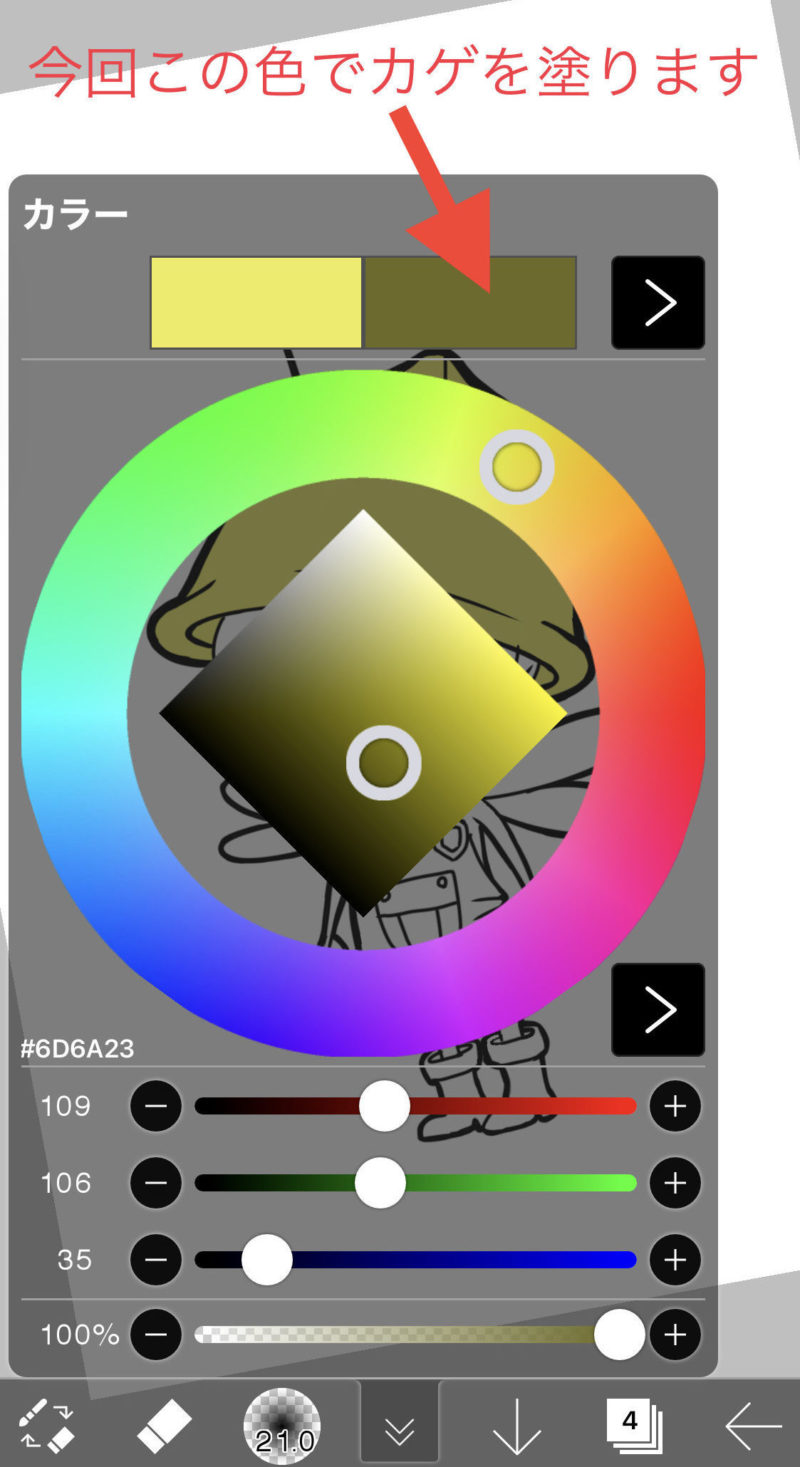
色を作るコツですが、ベースの色と同系色の濃い色を作るとよいです。次に、どのペンで影をつけるか決めましょう。
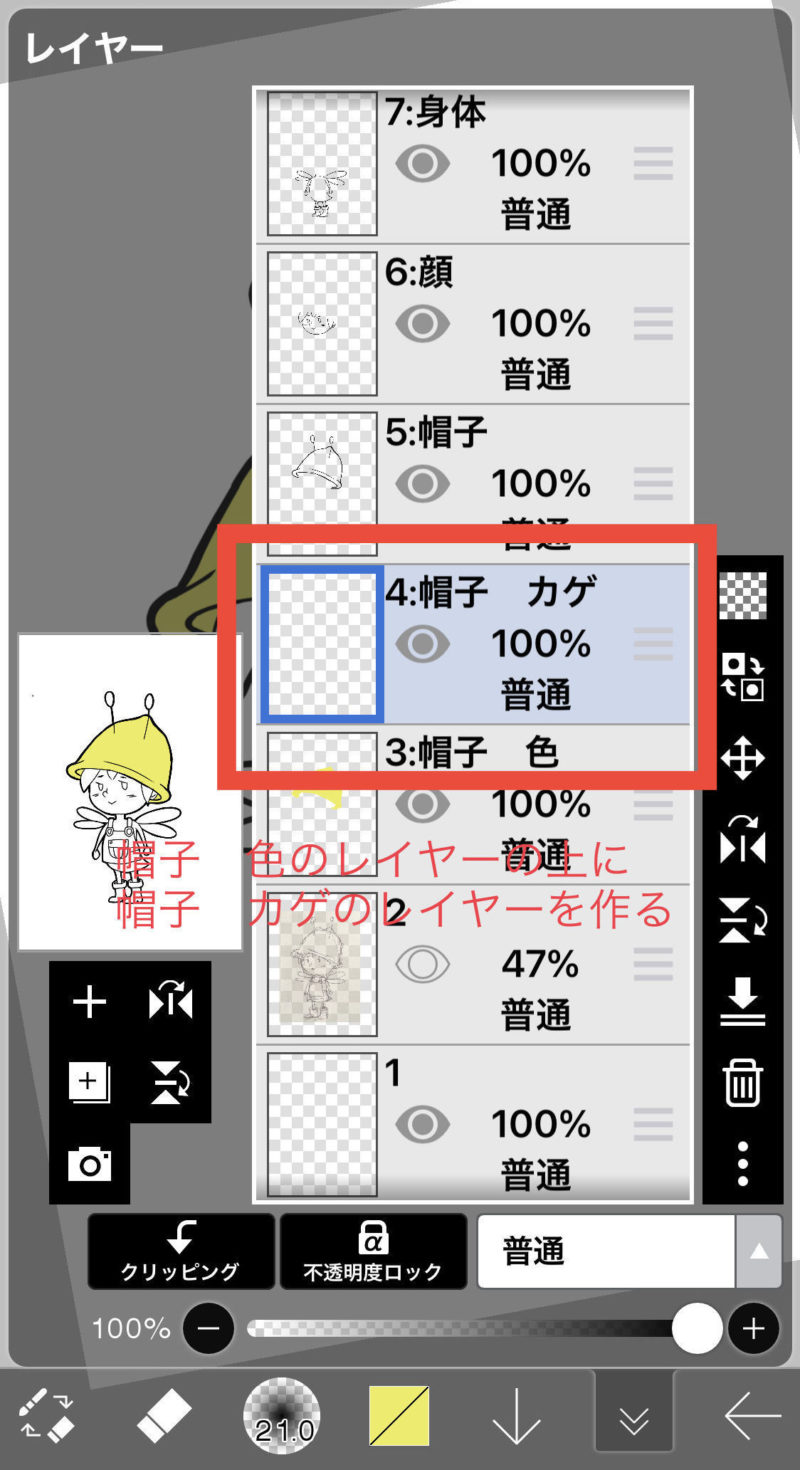
「帽子 色」の上に、作成し
たレイヤーをおきます。作成
したレイヤーには「帽子 カ
ゲ」のように、名前を付けて
おくと良いでしょう。

ているアイコン(画面下から
3番目)をタップすると、ペ
ン先を変えることができます。
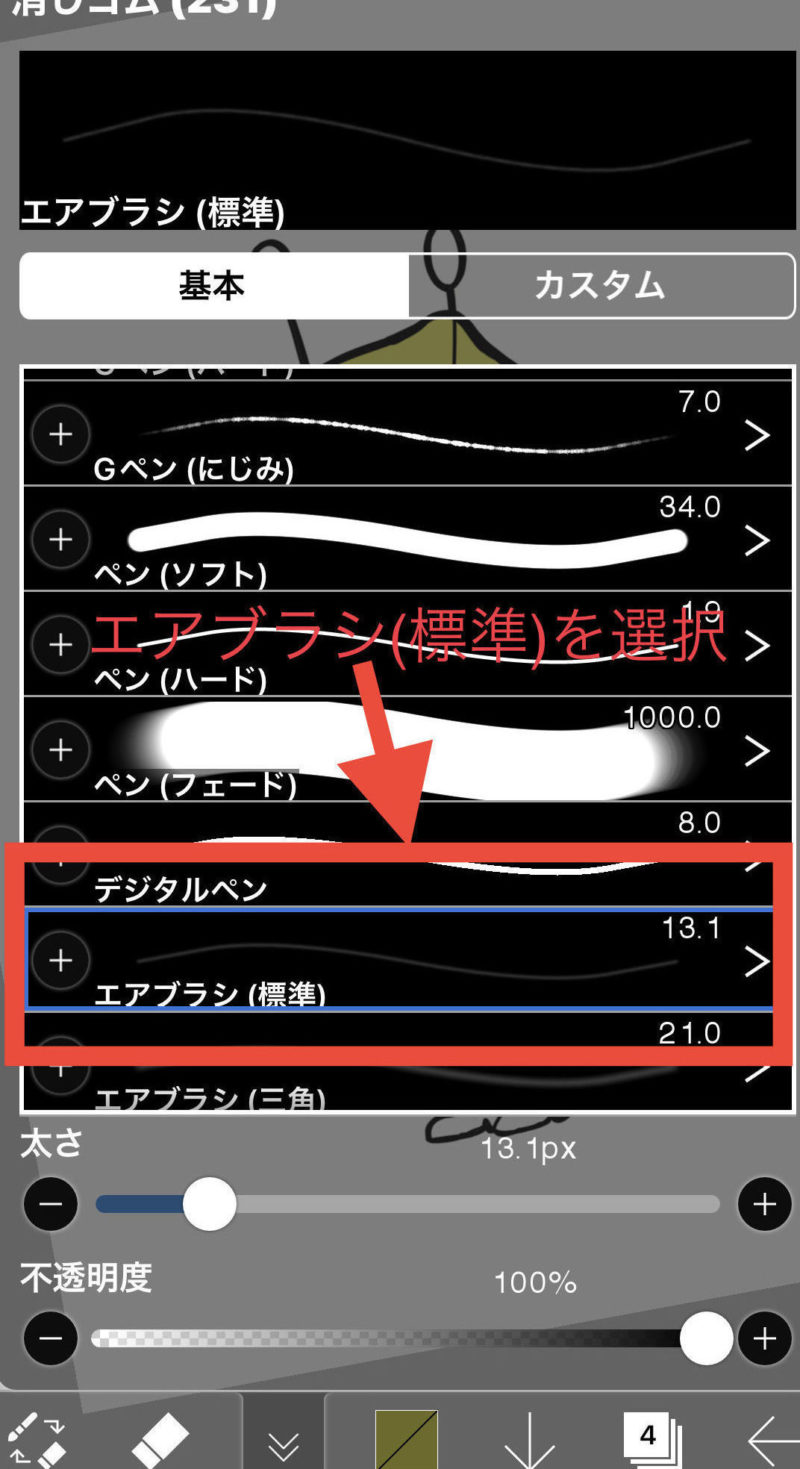
ペンのままでよいですが、グ
ラデーションをつけたい人は
「エアブラシ 標準」をタップ
してください。
では、影をつけていきましょう。

「エアブラシ」の場合だと、太さを太くした方がきれいなグラデーションを出しやすいです。塗る時は線からはみ出すことを気にせずに思い切って塗ってください!
はみ出した色は「消しゴム」で消していきます。この作業の時に細かくレイヤー分けした強みを発揮することができます!
ペン先が「エアブラシ」のまま消しゴムに変換すると、エアブラシのようにぼやけた消し方になるので、ペン先をGペンに変えてから消しゴムに変換して消してください。
次は、ハイライトを入れていきましょう。
・ハイライトの入れ方
ハイライトを入れると、光沢が出て材質感を出すことができます。今回僕は帽子に「エアブラシ」を使って白色を塗りました。影の反対側にハイライトを入れると良い感じになります。塗る時はそのパーツの形状を意識して塗ってください。
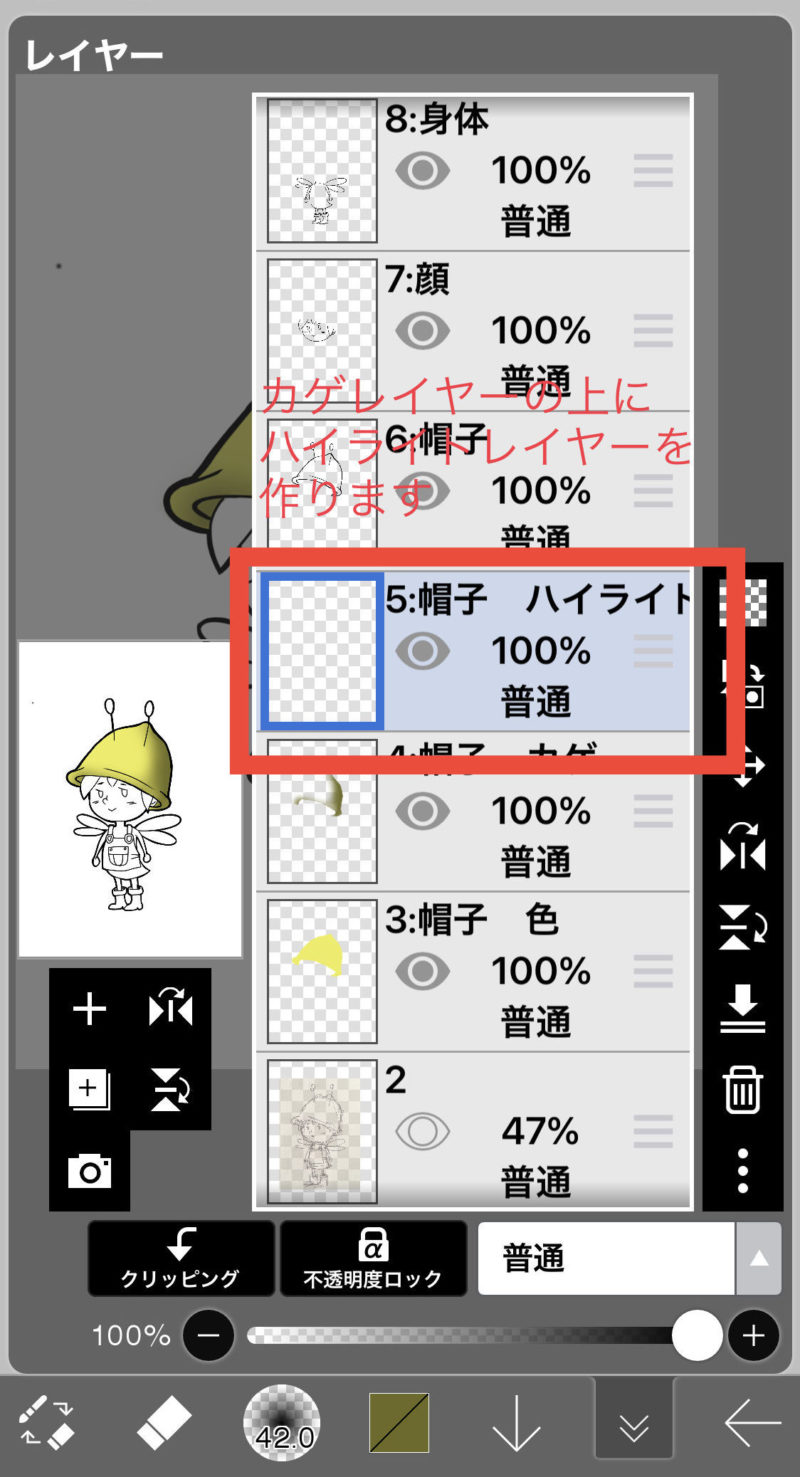
を作成し「帽子 カゲ」の上
に、作成したレイヤーをおき
ます。

択してください。
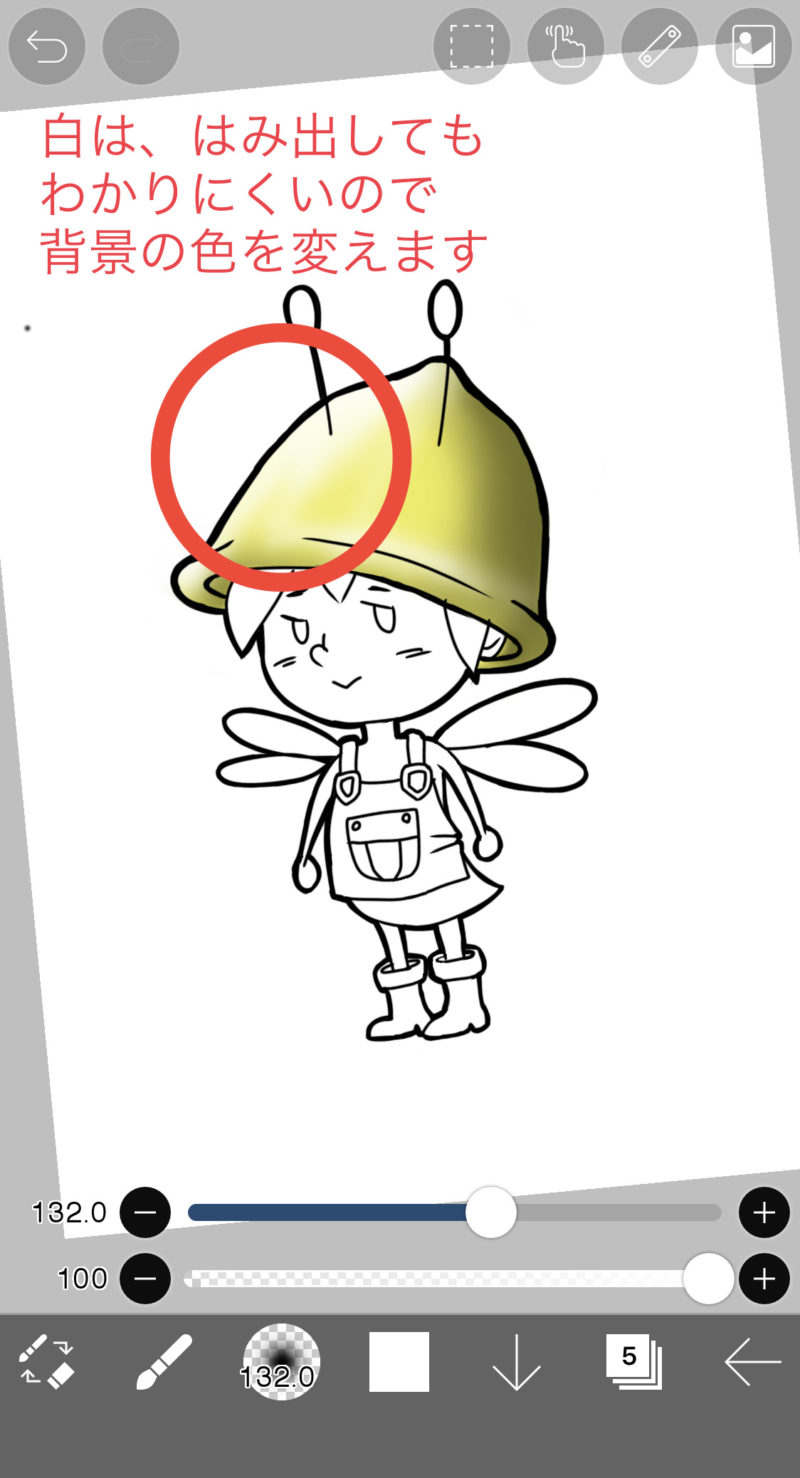
た部分を消します。

ップし、背景の色を変更しま
す。

になったので、はみ出した部
分を消していきましょう。
他のパーツもこの手順でどんどん作業を進めていってください。
そして実際に完成したのがこれです。

度を低くして塗りました。背景は
自分のもっている写真や画像のデ
ータを張り付けても良いですし、
画面上一番左のアイコンの中に背
景画像がいくつか入っていますの
で、それを使っても良いでしょう。
作業過程の動画を貼っておきます
わかりにくかったかも知れませんが、最後まで読んでいただきありがとうございました。
※記事をわかりやすくするために、修正を行っている箇所があります。そのため 最後の動画と記事に使った写真に違いがありますが、ご了承ください。




コメント