アナログのアイコン画像をデジタルにしてみよう!
※この記事は皆さんによく見てもらっている記事ですので、より分かりやすく伝えるために一部修正を加えています。(2021年12月11日に内容を一部修正)
みなさん、プロフィール画像に何を使っていますか?
自分の写真だったり、風景の写真だったり、いろいろあると思います。
今回は「手描きの絵をデジタルにする方法」の記事を書きたいと思います。
やっぱり自分のオリジナル作品だと楽しいですし愛着がわきますよね!
そして何より世界に「たった一つ」です。
今回はまず、線画まで頑張って完成させましょう。
お絵描きが得意じゃない人も ぜひ挑戦してみてくださいね。
それでは今回はibisPaint Xというアプリを紹介したいと思います。
普通に使う分には無料ですので、まずはインストールしてください。
①紙に下描きをしよう!
このアプリを使って下描きから行うことはできるのですが、初めての方がスマートフォンの小さな画面で絵を描くのは難易度が高いと思いますので、下描きは紙に描く、つまりアナログで作業します。
次に、その絵を写真に撮って読み込み、デジタルにしていく手順を説明していきたいと思います。
・まず「レイヤー」とは何かを覚えましょう
デジタルで作画する際に、必ずと言っていいほど「レイヤー」という言葉が出てきます。レイヤーとは「トレーシングペーパー」のようなもので、要するに物質に例えると「透明な紙」だと思ってください。今回の作画では何枚もの「レイヤー」(透明な紙)に分けてパーツを描いていきます。顔の輪郭のレイヤー、帽子のレイヤー、体のレイヤー、服のレイヤーといった感じです。これを「レイヤー分け」と言います。
パーツごとにレイヤー分けすることで、修正する時に非常に便利になります。
レイヤー分けしないで1枚のレイヤーで絵を描いたとします。目を修正しようと思い、消しゴムで消したら、消さなくてもよい顔の輪郭だとか、髪の毛まで消してしまって、ひえ~ってことになっちゃいます。作業性をよくするためにも、「レイヤー分け」は非常に重要です!
②線画(下描き)読み込み~ペン入れ
まずアプリを開いたら「マイギャラリー」をタップしてください。

手順1 次に画面左下の「+」をタップ。
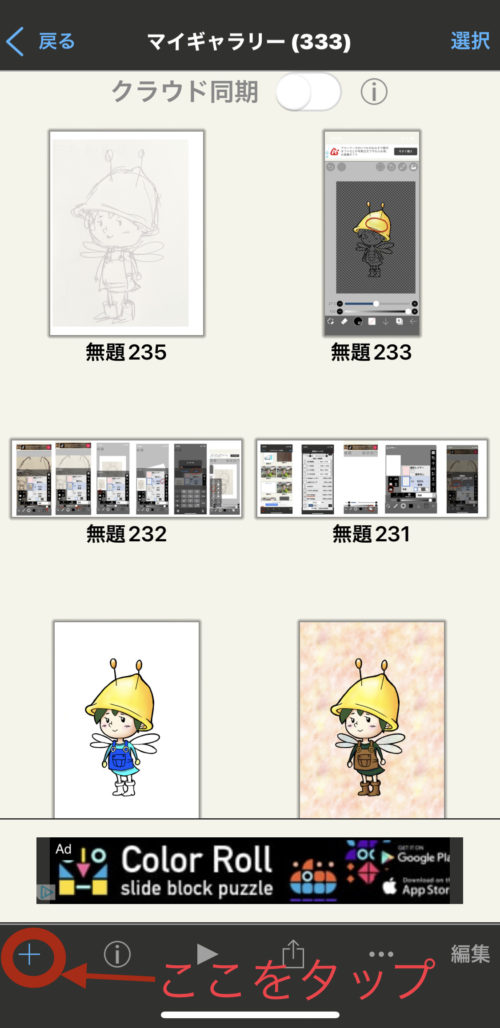
手順2 次にサイズですが、今回はA4を使いたいと思いますので、「A4」をタップしてください。

手順3 次に画面下の右から2つ目(レイヤー選択アイコン)をタップ。
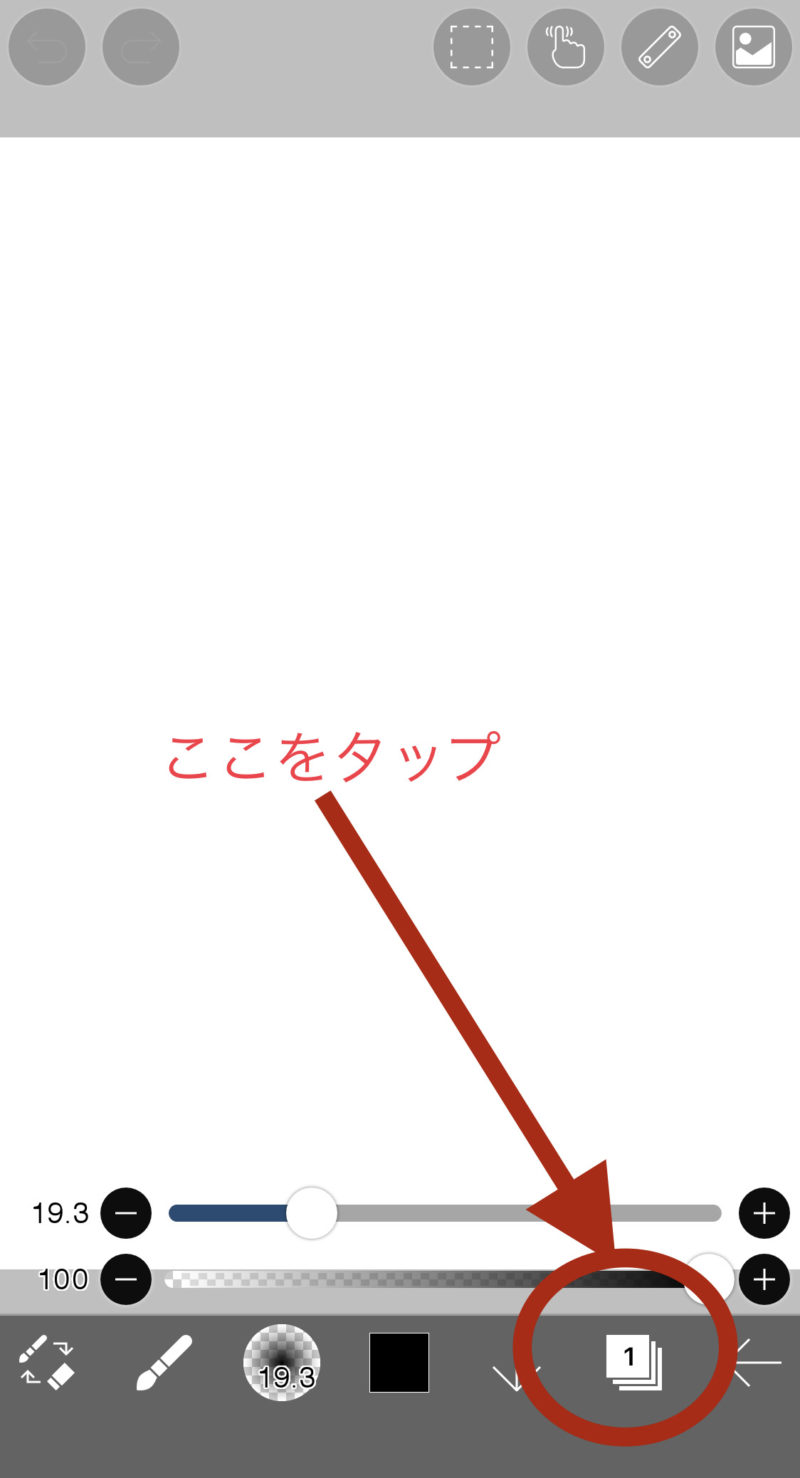
手順4 次に「カメラ」マークをタップして手描きしたイラストを読み込み。もし、下描きが画面内に収まらない時は、タッチスクリーン(画面)を2本の指で広げたり(ピンチアウト)縮めたり(ピンチイン)して、下描きの大きさを調整してください。
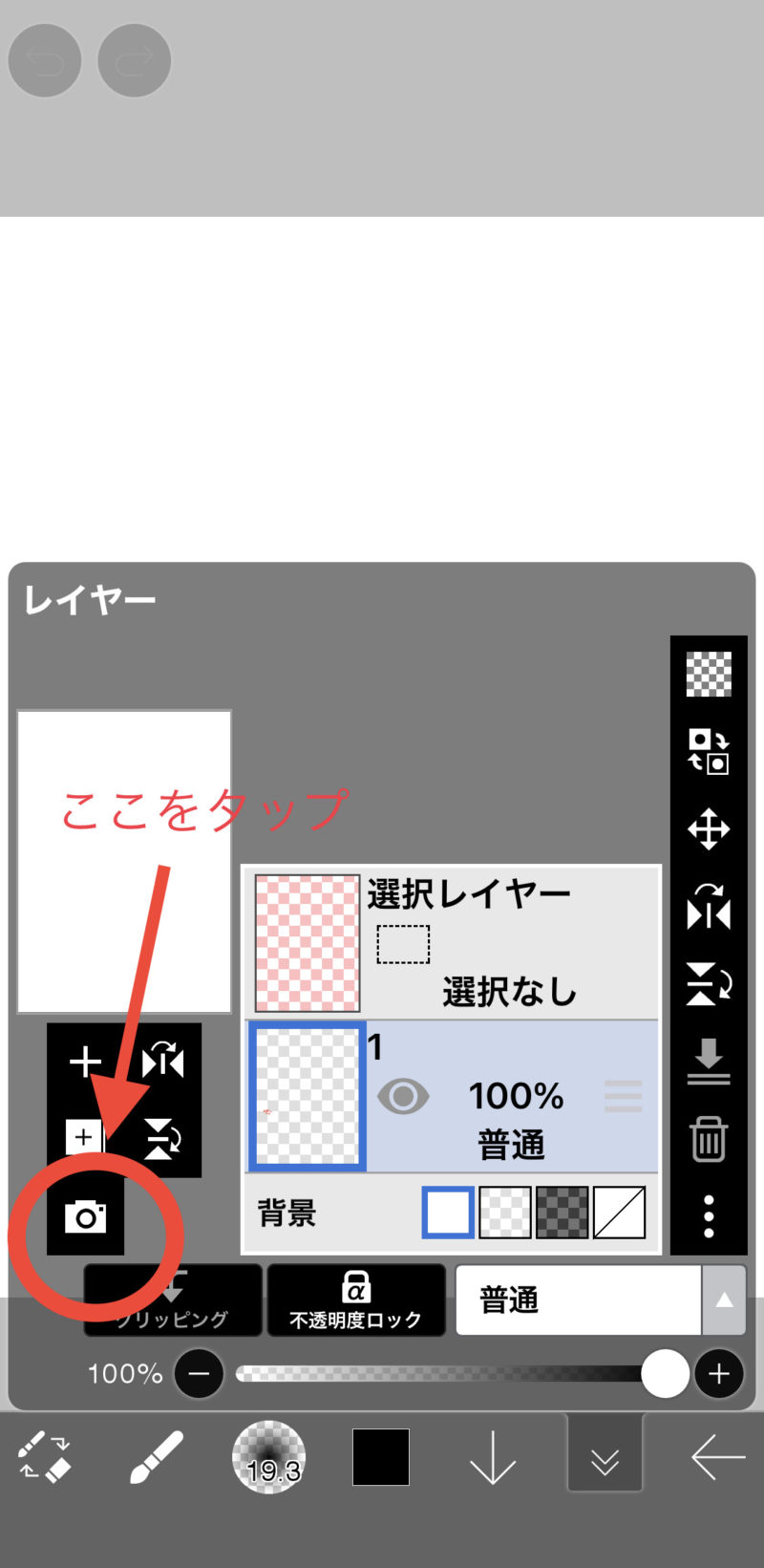
手順5 次に「線画抽出」でキャンセルをタップ。
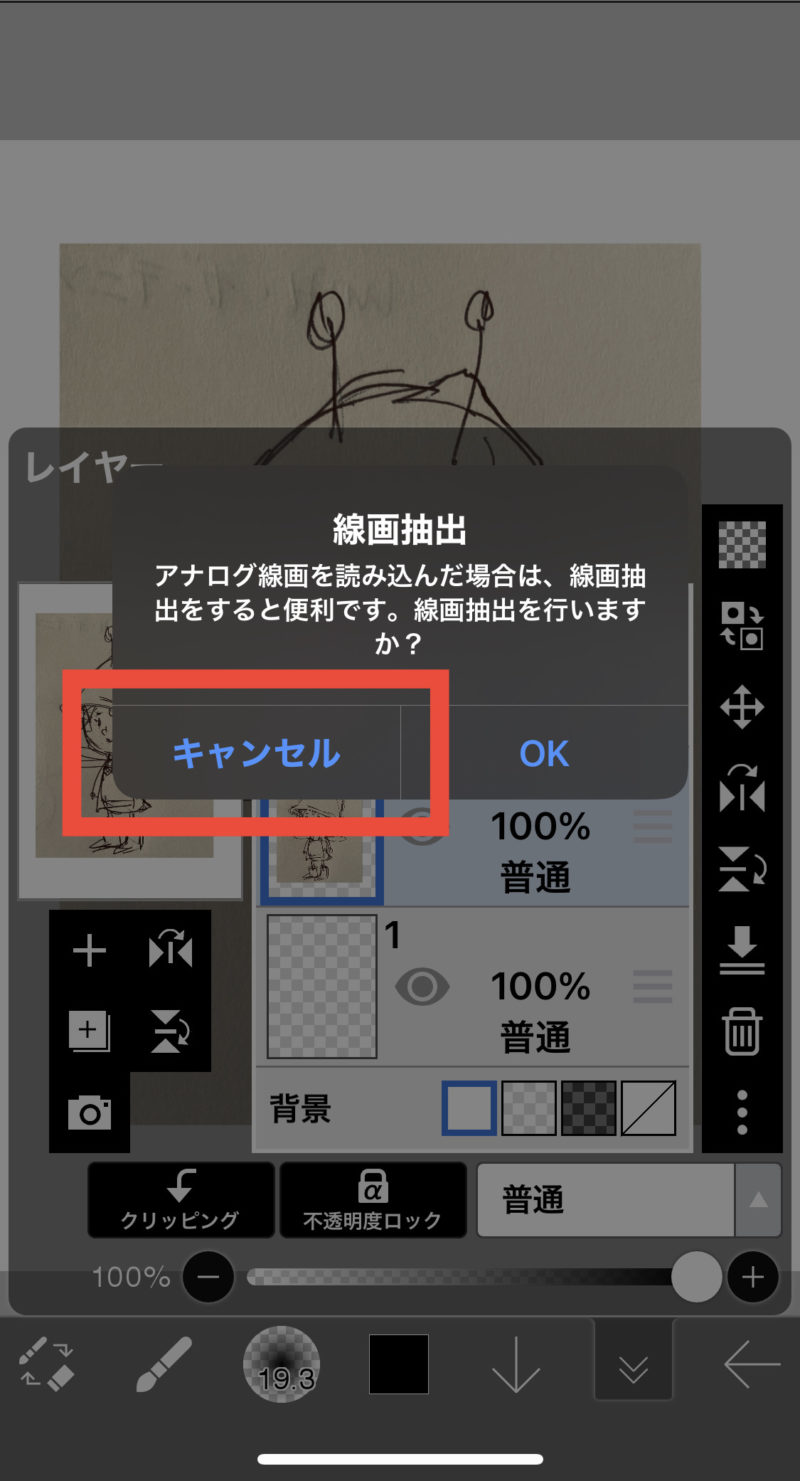
手順6 次に手順3と同じアイコン(レイヤー選択アイコン)をタップし、レイヤー画面で下の濃度を調整するレバーを左にスライドさせます。すると下描きが薄くなります。(今回僕は50%くらいの濃度にしました。)なぜ下描きを薄くするのかというと、今回黒色で線を入れていきますので、下描きの線が黒ければどっちが自分が入れた線か区別が難しくなり、作業性が悪くなるからです。つまり、下描きの線を薄くすることで、自分が入れた線との区別がしやすくなります。
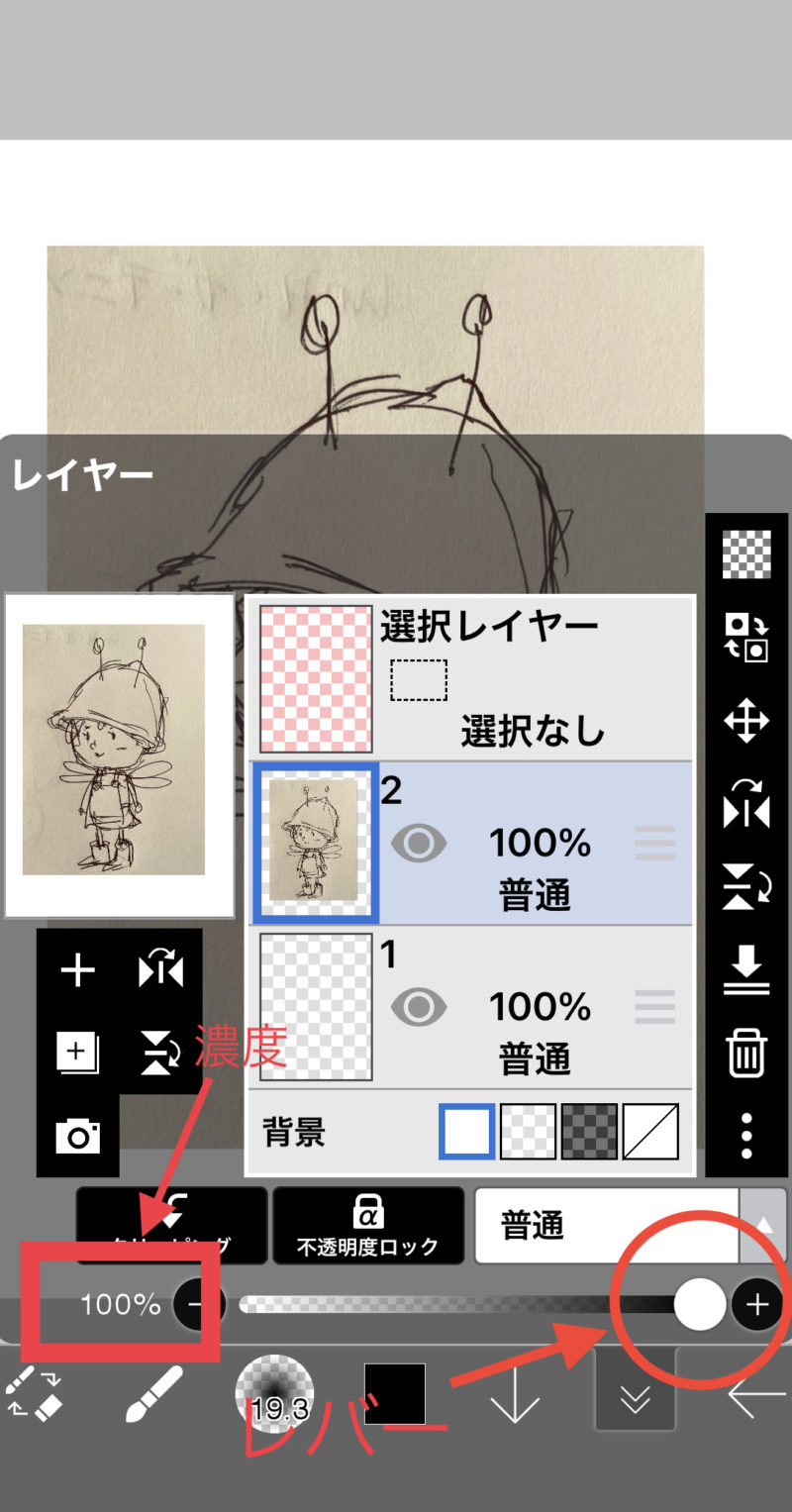
節バー)を左に動かすと濃度が薄
くなり、右に動かすと濃度が濃
くなります。
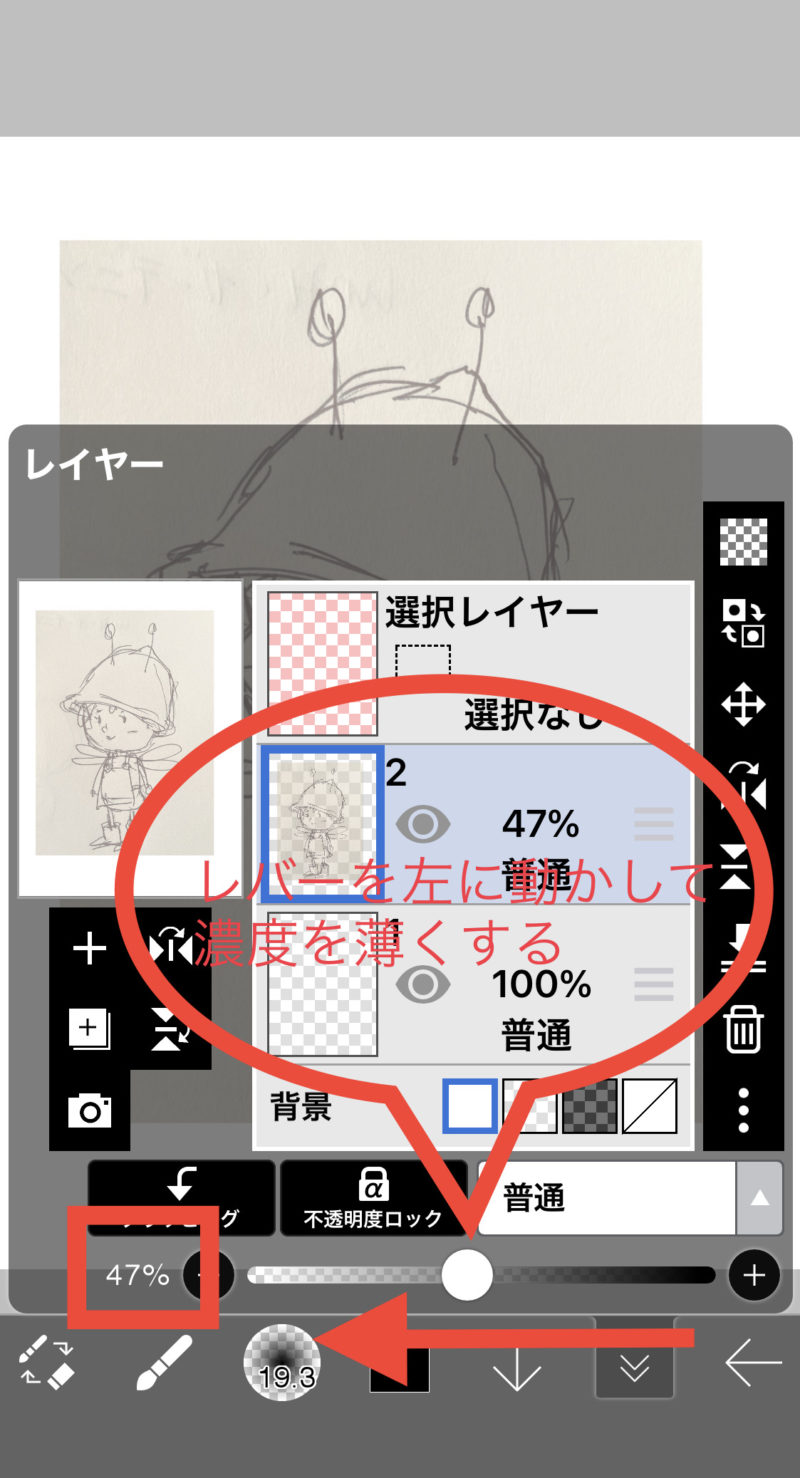
、下描きの濃度を薄くします。こ
の画像では、選択している2番目
のレイヤー(下描き)の濃度が、4
7%になっているのがわかります
。濃度の変更は選択したレイヤー
にのみ有効になります。
手順7 次に「+」をタップし、新しいレイヤーを作ります。
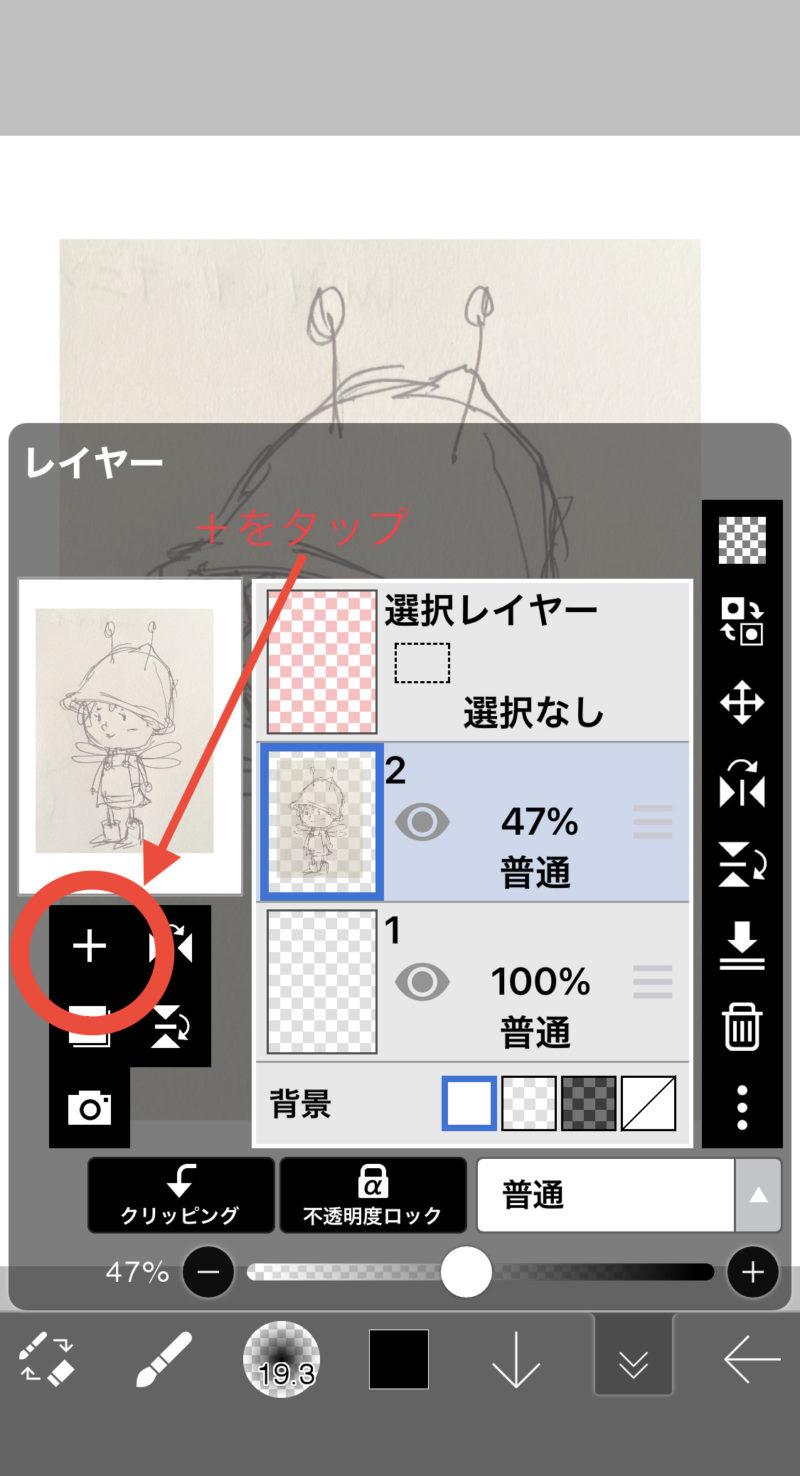
すると、選択しているレイヤーの
上に新しいレイヤーが入ります。
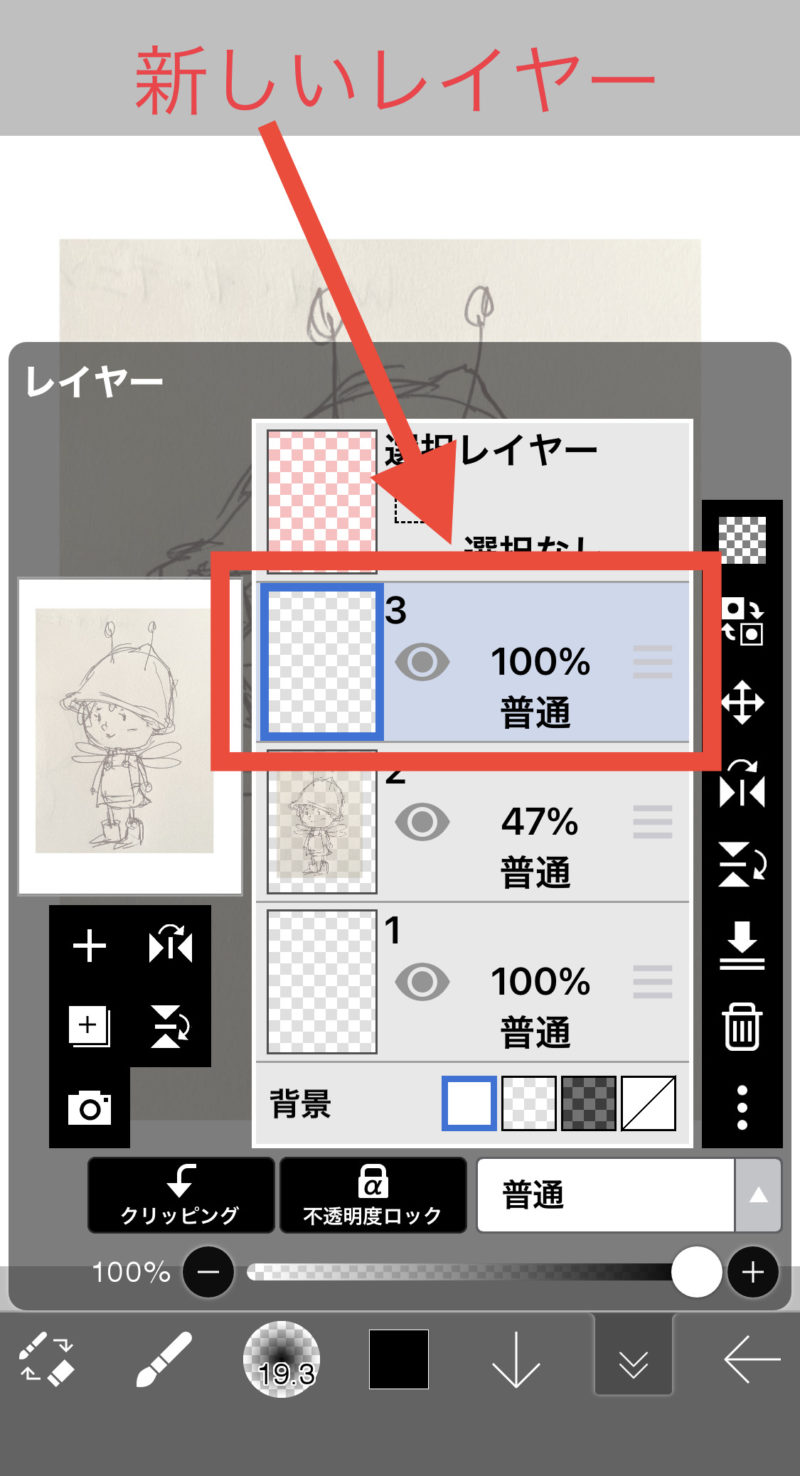
されます。
手順8 新しいレイヤーをタップして選択します。縦に並んだ3つの点(赤丸で囲んでいるところです)をタップし、レイヤー名を付けておきましょう。今回僕はこのレイヤーで帽子を描きますので「帽子」と付けました。画面下の右から2番目のアイコンをタップすると、作業画面に戻ります。
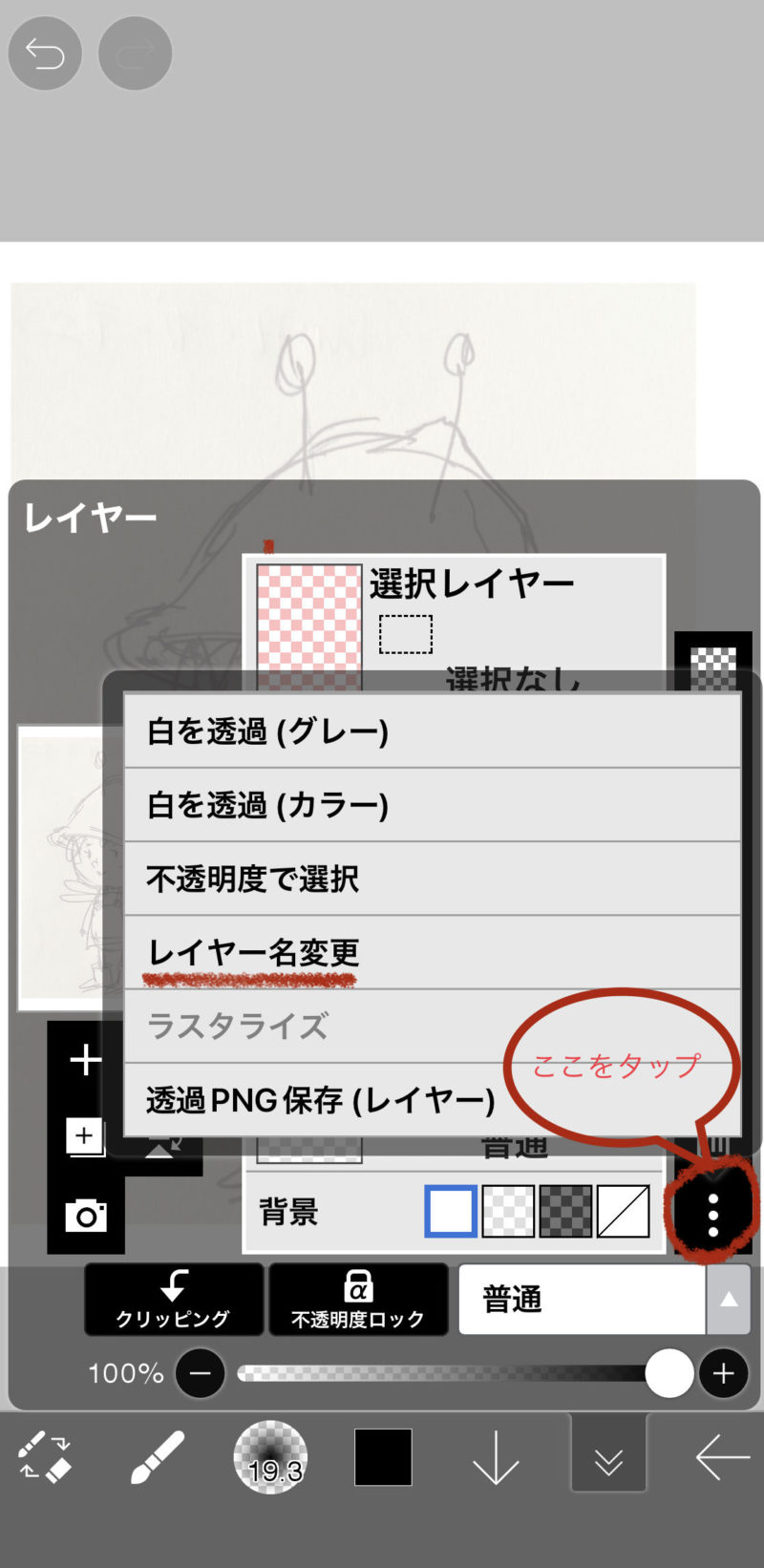
並んだ3つの点)をタップし、レ
イヤー名変更を選択します。

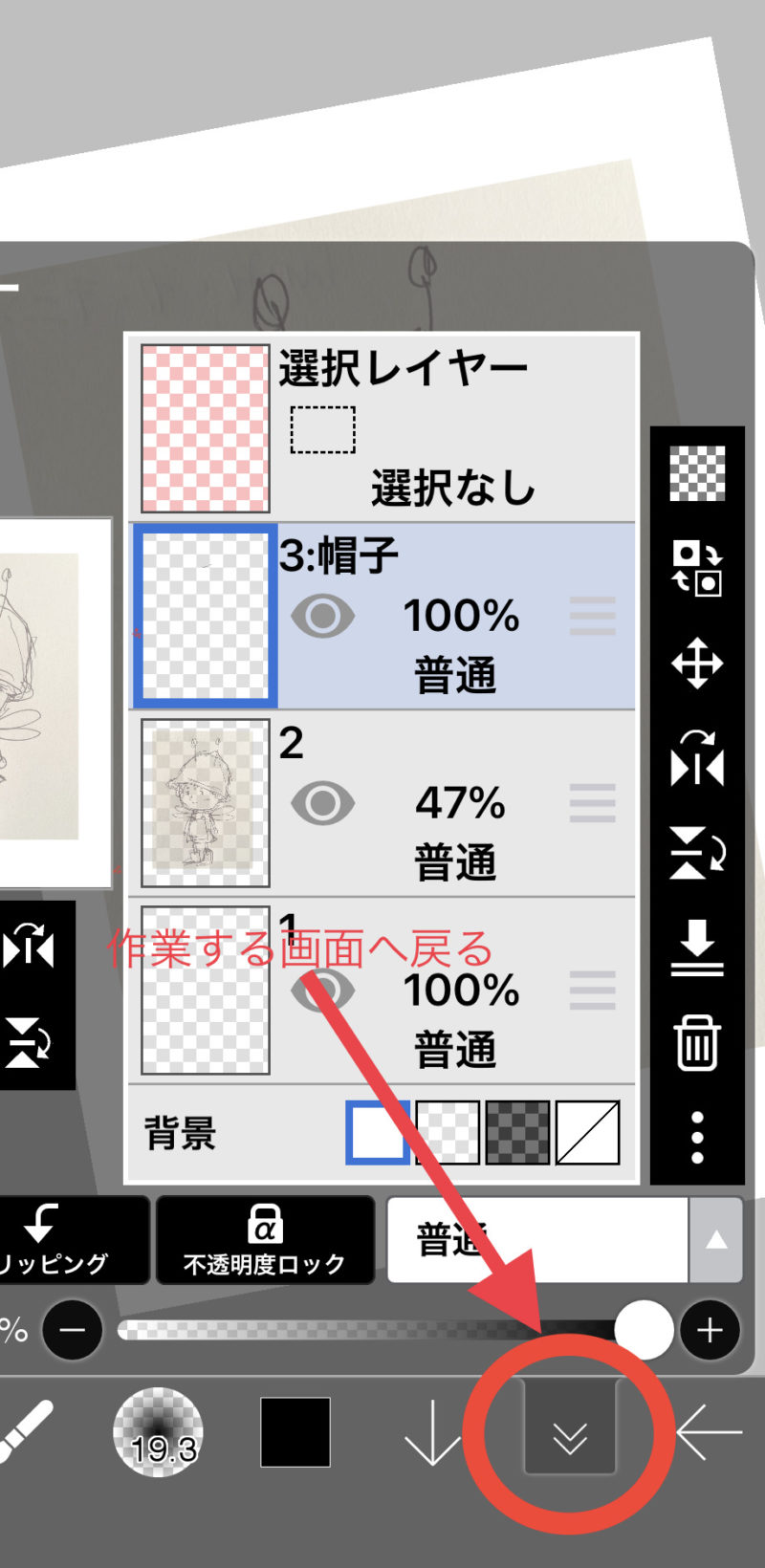
をタップすると、作業画面に戻り
ます。
なぜレイヤーに名前を付けておくのかというと、スマートフォンの小さな画面では、目だけのレイヤーや、口だけのレイヤーのような小さな絵は見えにくく、作業性が悪くなるからです。名前を付けておくことで、このレイヤーに何が描かれているか一目でわかります。
ではこの「帽子のレイヤー」に線を入れていきたいと思います。初期設定はGペン(ソフト)の黒になっていますので、そのままの状態で下描きをなぞっていってください。
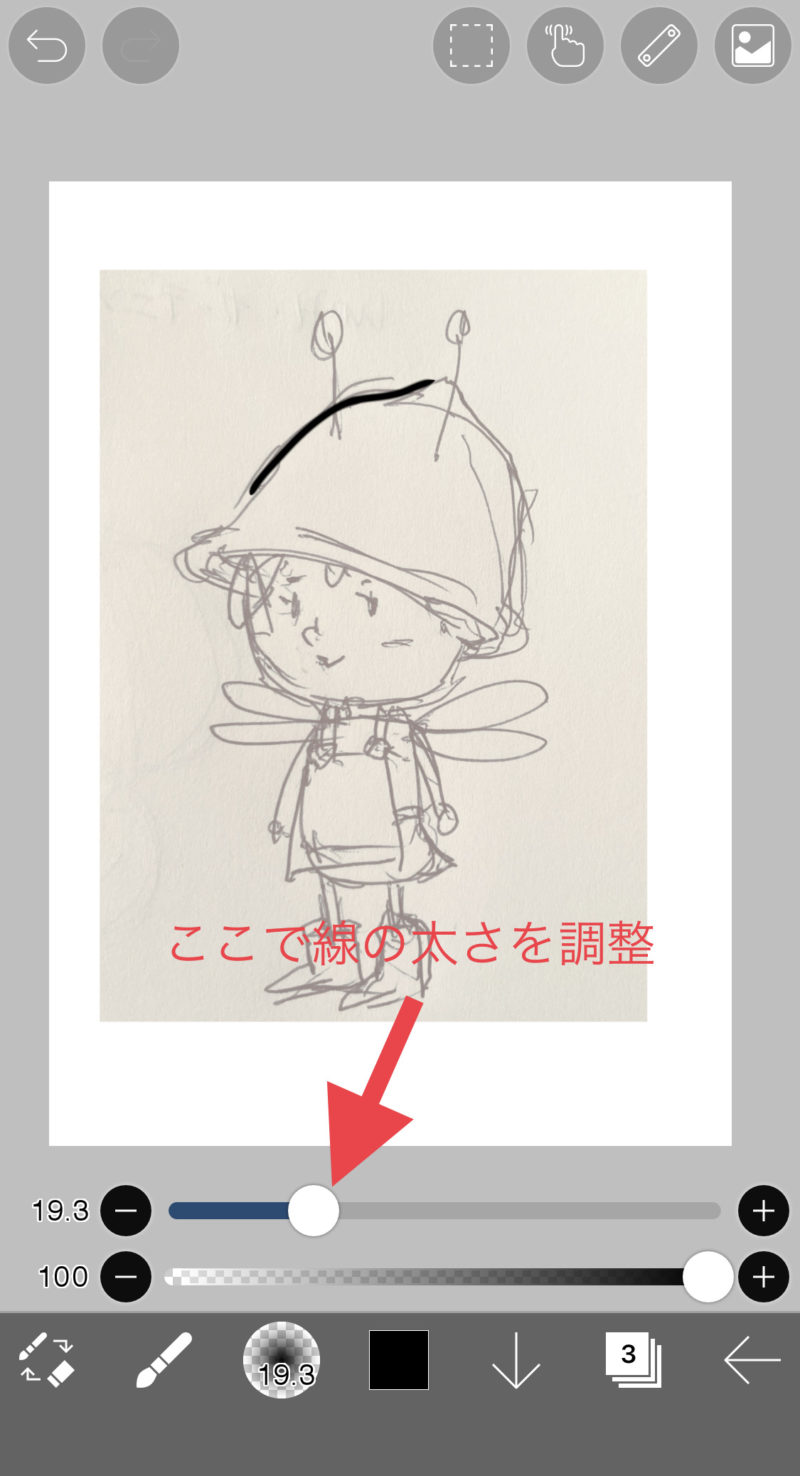
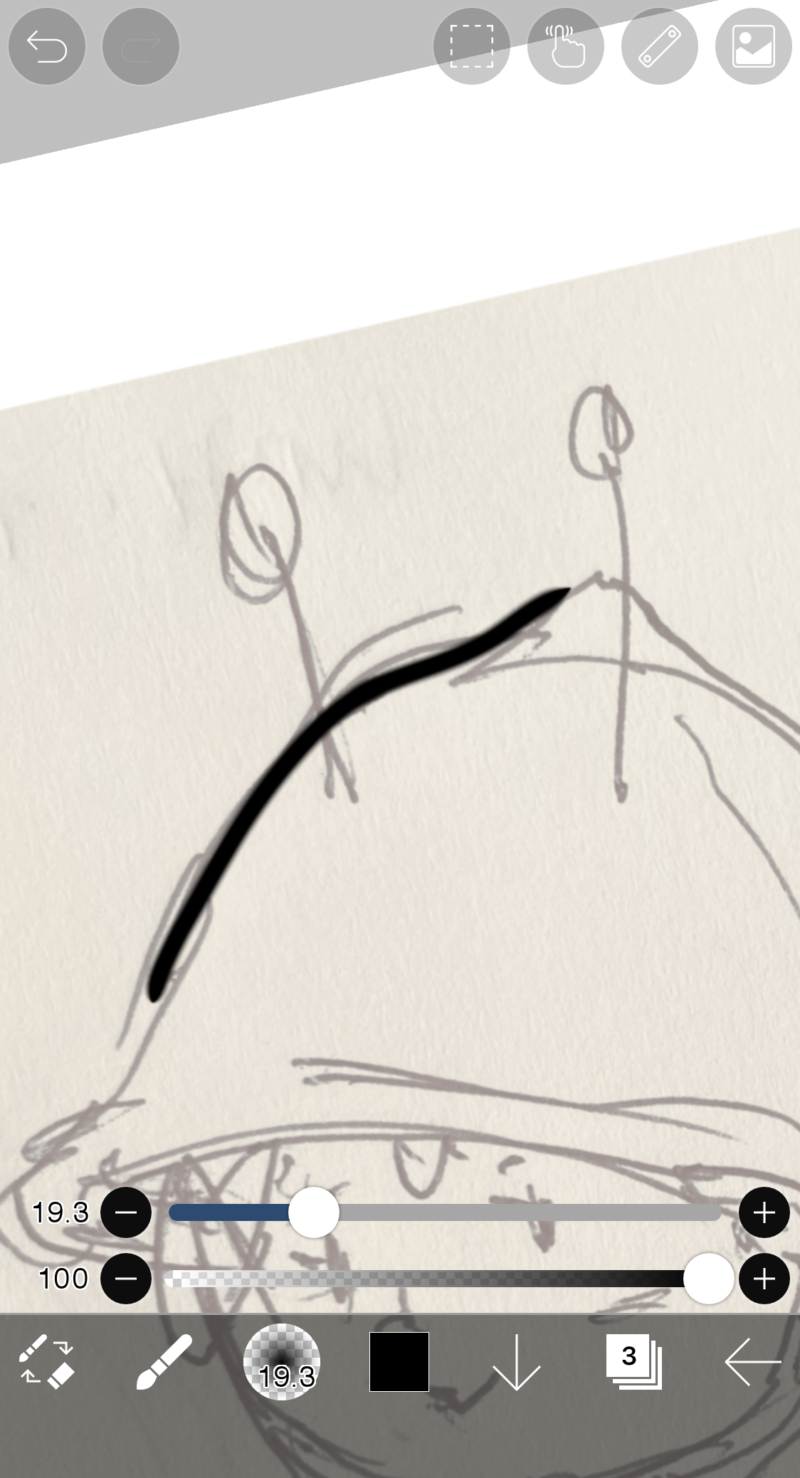
げて(ピンチアウト)、下描きを拡
大すると、描きやすくなります。

④ツールの説明
<画面下のアイコンの説明>
あとは、新しくレイヤーを作成してパーツごとに描いていってください。すべての線入れが終わったら、読み込んだアナログの下描きのレイヤーの「目」のアイコンをタップして見えなくなるようにしましょう。
・ワンポイントアドバイス
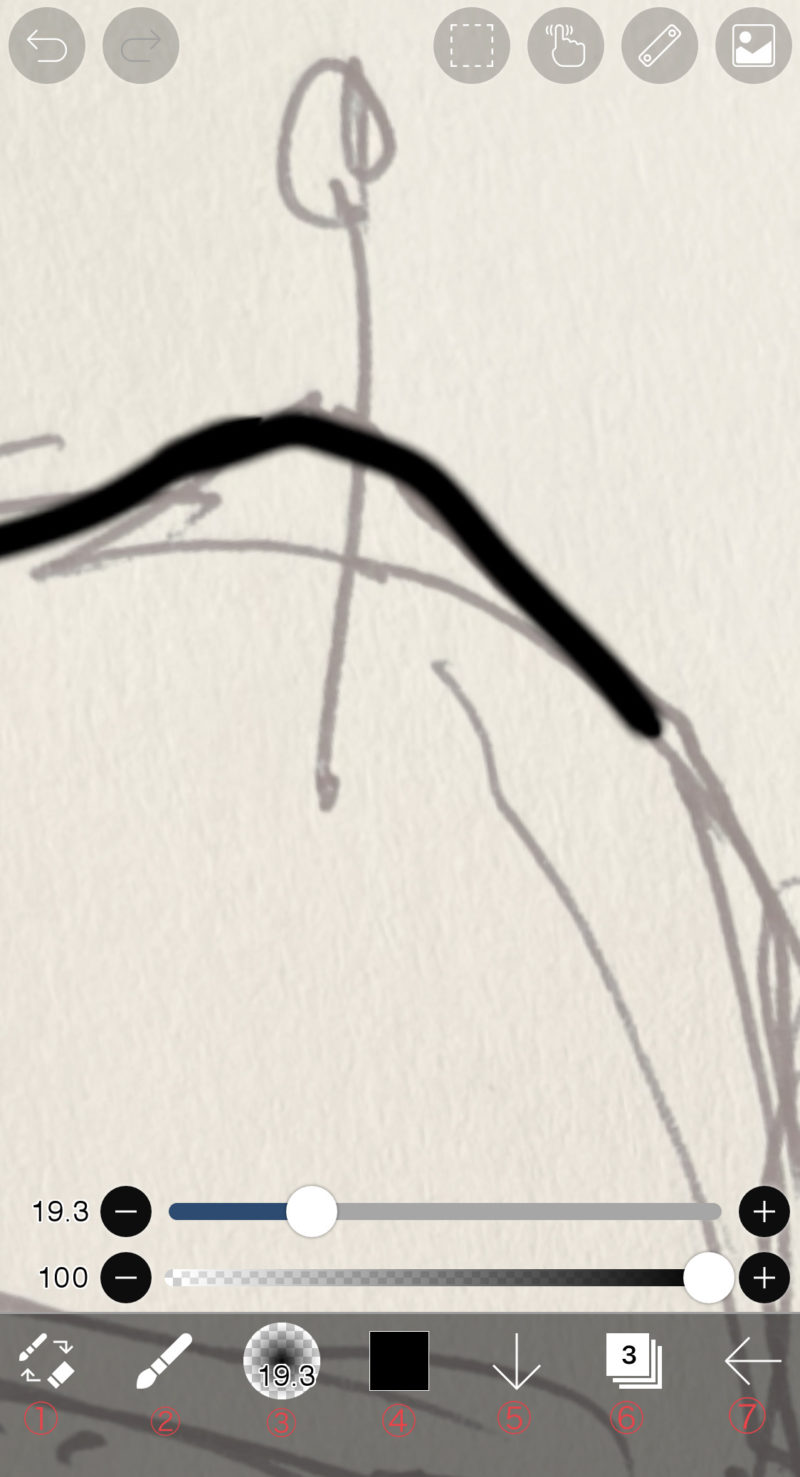
左から順(今回使用頻度の高いアイコンは赤字にしておきます)
①「ペン」または「消しゴム」を選択するアイコン
②使う道具を選択するアイコン
③「ペンの種類」などを選択するアイコン
④色を選択するアイコン
⑤ツールバーを引っ込めるアイコン
⑥レイヤー操作アイコン
⑦保存したり、マイギャラリーに戻るアイコン

実際に描き終わった線画です。
アウトラインを太くすると雰囲気がガラッと変わりますよ!これも「アウトライン」というレイヤーを作って描くと、やっぱりいらないって時に簡単に外せます。レイヤーの「目」マークを押すと見えたり、見えなくしたりできます。
ひとつ前の作業の状態に戻したい時や、戻しすぎて元に戻したい時は、画面左上にある矢印のアイコン、または二本の指で画面を同時にタップで(これは戻る時のみ)できます。
下の7つのアイコンの上にある2本のバーで、上側「線の太さの調整」、下側「線の濃度の調整」ができます。
次回はいよいよ色付けをしていきたいと思います。もう自分でできるという方は是非挑戦してみてくださいね!もしもの時のために作品を複製しておくと安心できると思います。わかりにくいところや、もっと良い説明の仕方を思いついたら、その都度修正していきたいと思います。最後まで読んでいただきありがとうございました。
たら参考にしてください。

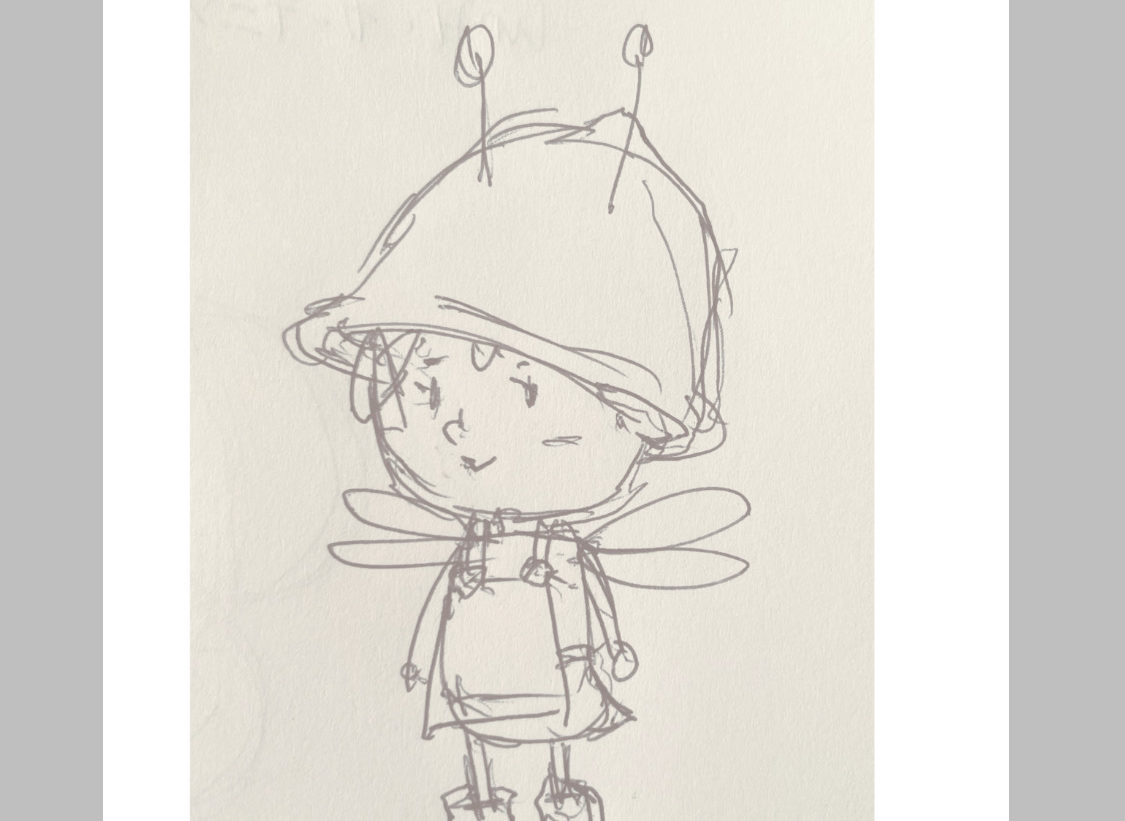


コメント